今天图老师小编给大家介绍下Photoshop保留细节的手工磨皮过程,平时喜欢Photoshop保留细节的手工磨皮过程的朋友赶紧收藏起来吧!记得点赞哦~
【 tulaoshi.com - ps图片合成教程 】
1,来看看原图和效果图的对比

(本文来源于图老师网站,更多请访问http://www.tulaoshi.com)
2,初略修一下图

(本文来源于图老师网站,更多请访问http://www.tulaoshi.com)
3,放大看,很多噪点。

(本文来源于图老师网站,更多请访问http://www.tulaoshi.com)
4,嗯 再放大,直接放大到像素,接下来是重点,利用修补工具一个毛孔一个毛孔的修补
(本文来源于图老师网站,更多请访问http://www.tulaoshi.com)
(本文来源于图老师网站,更多请访问http://www.tulaoshi.com)
5,嗯嗯,效果出来咯,不错吧

(本文来源于图老师网站,更多请访问http://www.tulaoshi.com)
6,接下来要仔细看哦:复制一层,计算,滤镜-高斯模糊,数值看情况而定,记得降低图层透明度,我选30%

(本文来源于图老师网站,更多请访问http://www.tulaoshi.com)
7.记得羽化,否则边缘会很生硬哦

(本文来源于图老师网站,更多请访问http://www.tulaoshi.com)
8.嗯嗯 ,效果出来啦 ,呵呵 记得降低一下透明度哦,然后合并图层。

tulaoshi
9.磨皮已经大功告成啦,感觉还是有点。。。降低一下透明度,是不是感觉舒服多拉。
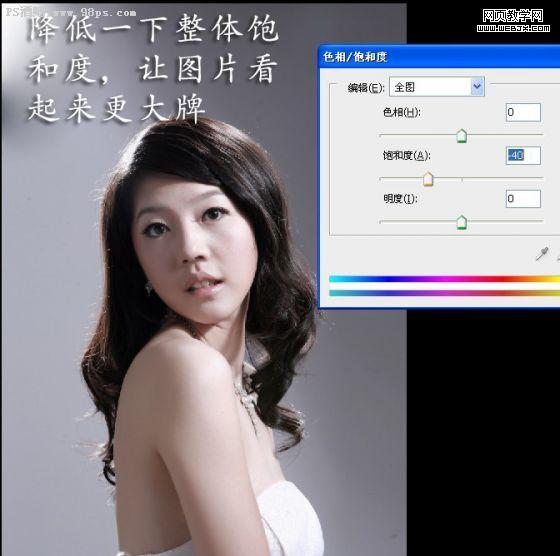
(本文来源于图老师网站,更多请访问http://www.tulaoshi.com)
10.来个大图

(本文来源于图老师网站,更多请访问http://www.tulaoshi.com)
11.适当锐化一下下,增加图片的清晰度
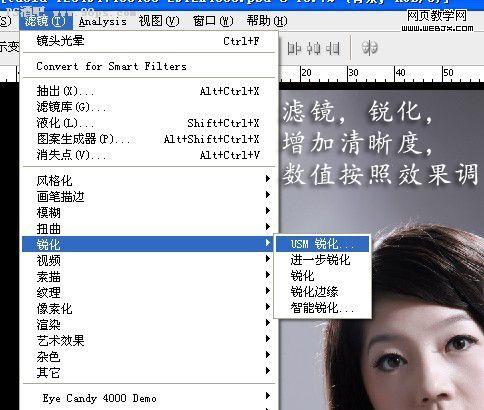
(本文来源于图老师网站,更多请访问http://www.tulaoshi.com)
12最终效果,嘿嘿,很不错吧。大家记得交作业哦!!!

(本文来源于图老师网站,更多请访问http://www.tulaoshi.com)
,原图大家可以点击看大图然后下载哦。

来源:http://www.tulaoshi.com/n/20160402/2121033.html
看过《Photoshop保留细节的手工磨皮过程》的人还看了以下文章 更多>>