今天图老师小编给大家展示的是Photoshop把美女照片处理成油漆喷溅效果,精心挑选的内容希望大家多多支持、多多分享,喜欢就赶紧get哦!
【 tulaoshi.com - ps图片合成教程 】
先看看效果图
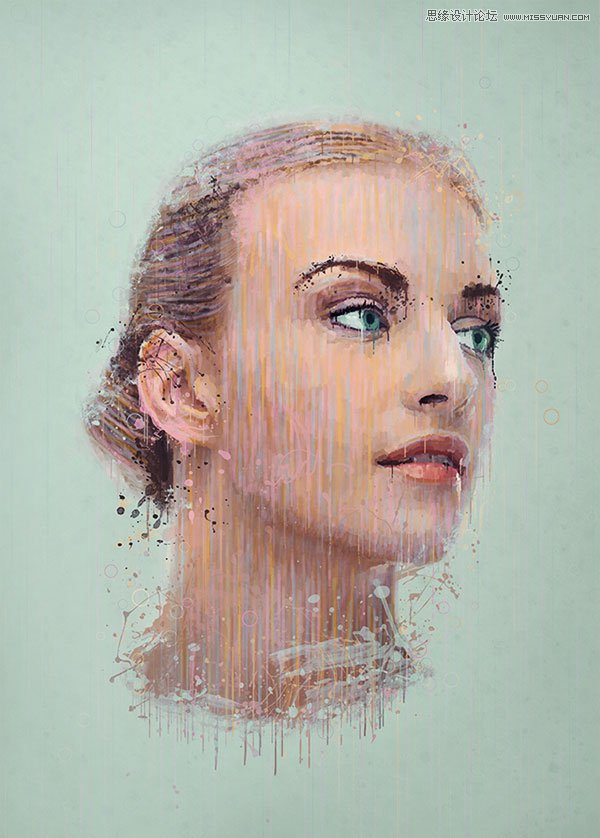
1,导入文件
第1步
(本文来源于图老师网站,更多请访问http://www.tulaoshi.com)创建你喜好的画布尺寸,(我用的6000×8000像素)文件新建。
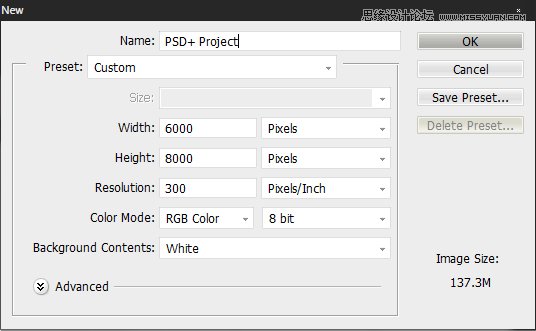
第2步
将图片插入到文档中通过转到文件放置(Place命令仅支持EPS插图转换)。


2,开始绘画
我们将要使用这部分教程的两个工具。该吸管工具(I)和画笔工具(B) 。
第1步
(本文来源于图老师网站,更多请访问http://www.tulaoshi.com)我们要做的第一件事是由在点击新建图层按钮,新建一个图层图层面板。
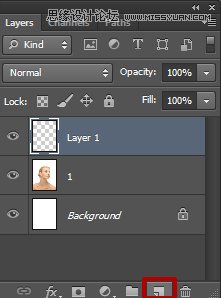
第2步
用画笔工具选中,设置不透明度为50%,在控制面板在显示器的顶部,设置画笔用一个圆圈100%硬tuLaoShi.com度可供选择的尺寸。

第3步
使用吸管工具,选择你的图片的颜色。切换到画笔工具(B) ,和笔触向下。重复此过程,而交替吸管(I)和电刷(B)工具。
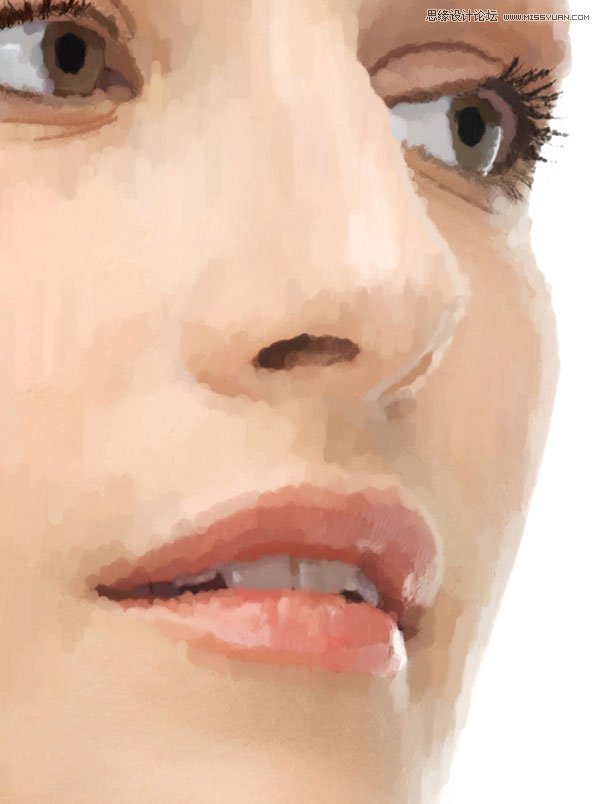
此效果时分耗费时间!可能会耽误你把妹看电影的时间。(请慎重学习-_-)
第4步
(本文来源于图老师网站,更多请访问http://www.tulaoshi.com)继续前面的步骤。切换画笔大小取决于你想要怎么样的详细你的作品来获得。一定要密切关注眼睛,鼻子,嘴唇和头发。成品应类似于如下。

3,色相/饱和度调整
第1步
(本文来源于图老师网站,更多请访问http://www.tulaoshi.com)接下来,我们要添加一个色相/饱和度前往右边的面板中调整调整层。或者,你可以去窗口调整并点击色相/饱和度。
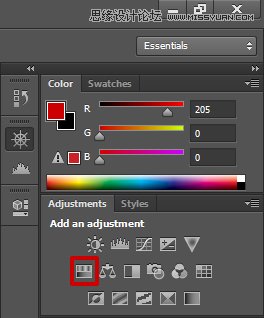
第2步
通www.tulaoshi.com过把饱和度下降30。

4,色彩平衡调整
第1步
(本文来源于图老师网站,更多请访问http://www.tulaoshi.com)我们将添加另一个调整图层。这一次,它是一个色彩平衡调整。您可以用如上图所示的色相/饱和度调整的方式,完成本次调整。
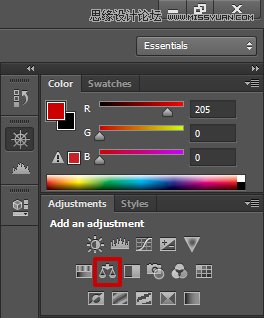
第2步
使用下面列出的设置。
阴影: -6,0,+11
中间调: -7,0,+8
亮点: 0,0,+10

随意使用自己的设置/调整了。
5,改变眼睛颜色
第1步
(本文来源于图老师网站,更多请访问http://www.tulaoshi.com)在一个新层,用蓝色的画笔,油漆过的眼睛,如下图所示的图像。硬和软毛刷具有不同的不透明度之间交替。
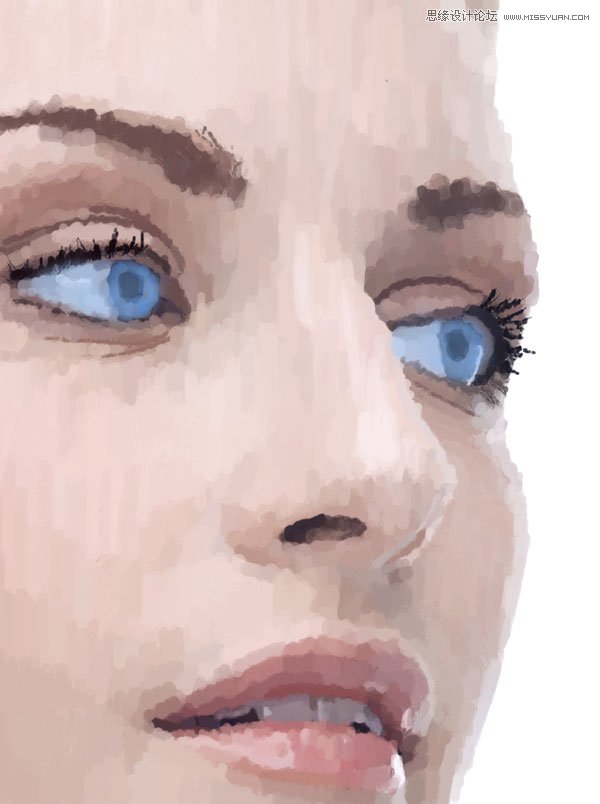
第2步
在图层面板中,我们将设置此图层模式为叠加。


6,添加颜色
第1步
(本文来源于图老师网站,更多请访问http://www.tulaoshi.com)接下来是有趣的部分!我们将开始添加颜色。因为这个形象是如此的轻柔飘逸,柔和的配色方案看起来应该是最好的。重复我们在使用的技术第2节本教程,但这次用柔软的粉红色。您应该使用较长的笔触以较低的画笔的不透明度。
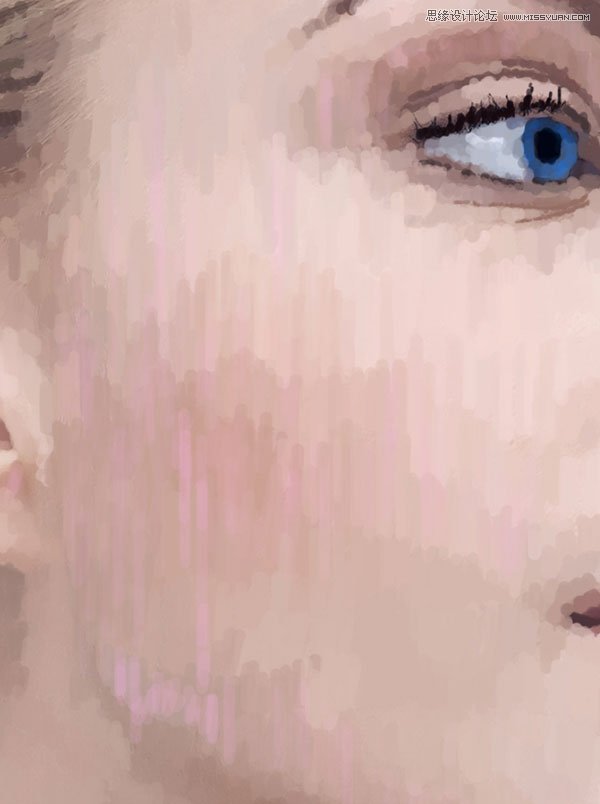
使用低不透明度,逐步构建颜色到股票的画像。
第2步
继续添加不同的颜色搭配你所寻找的配色方案。

7,改变背景
第1步
(本文来源于图老师网站,更多请访问http://www.tulaoshi.com)通过使用改变背景颜色从白色到淡蓝色的油漆桶工具。要使用此工具,您必须按住上的渐变工具。
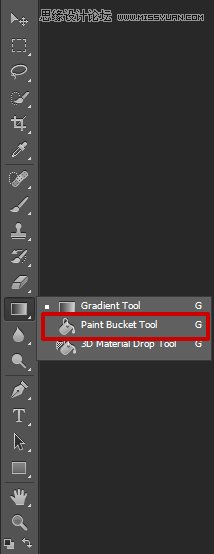
第2步
填充背景图层,原本是白色的。
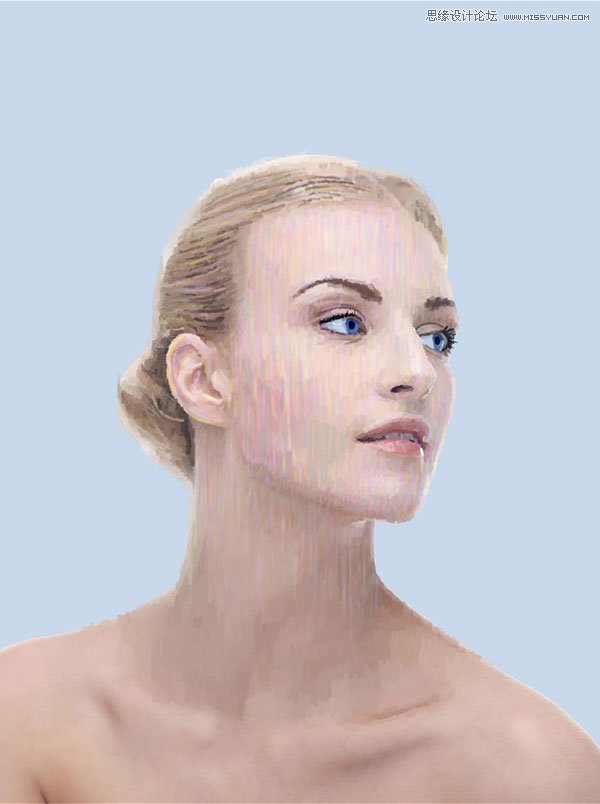
&(图老师整理)nbsp;
8,使用套索工具
第1步
(本文来源于图老师网站,更多请访问http://www.tulaoshi.com)使用套索工具,在脖子上绕出大概轮廓。

第2步
描出tulaoshi大概形状,不用很精确。
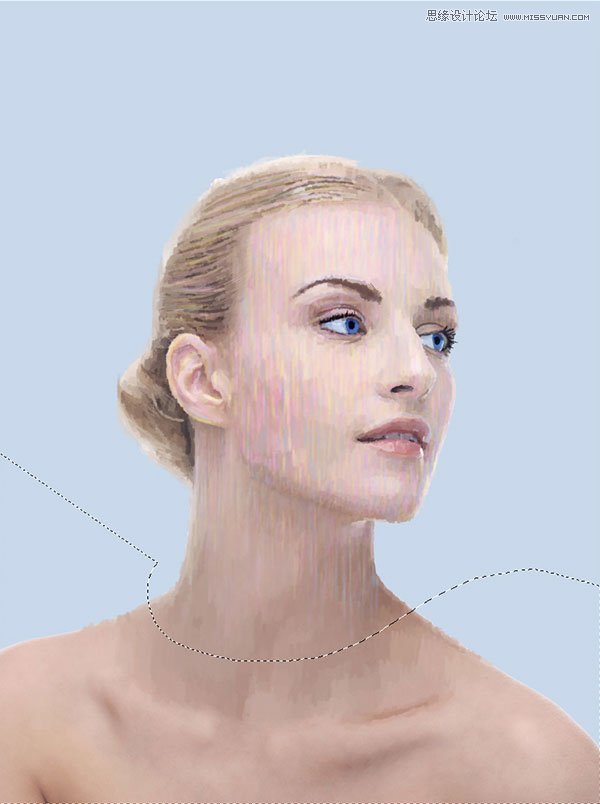
第3步
删掉身体部分,只留下头部

9。融合特效和背景
重复特效,我们以前用过,但这次在新的图层。相反涂刷 在她的脸上,我们要选择背景颜色使用吸管工具涂刷,和周围的背景融合,使图像到背景中,并使其更美观逼真。
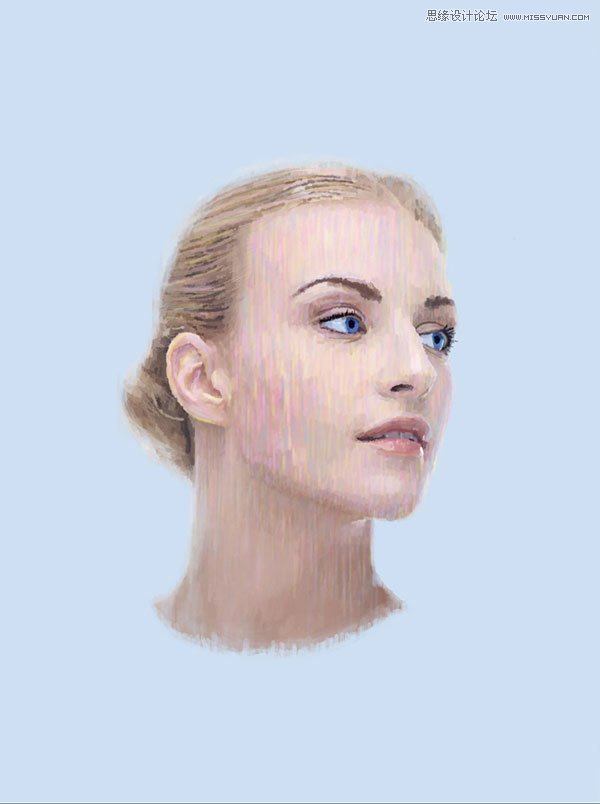
10,继续绘画
如果你不满足于彩色图像上的金额,可以自由地添加更多!

11。添加水滴
第1步
(本文来源于图老师网站,更多请访问http://www.tulaoshi.com)要添加水滴,我们将使用相同的画笔技法如前,但是,这一次我们将使用不同尺寸和设置。我们希望使用较小的刷子,并把不透明度为约80% 。可以使用类似下图显示的图像更长的笔触。

使用不同的设置玩,直到你得到你喜欢的东西。
第2步
继续这样做,直到你满意的结果。我们真的想使它看起来像她融化或分崩离析。您可以进入更详细的,如果你想呢!

12,调整图层
第1步
(本文来源于图老师网站,更多请访问http://www.tulaoshi.com)现在我们要添加三个不同的调整图层:自然饱和度,亮度/对比度和渐变映射,可以在下面找到。
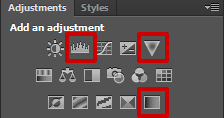
来源:http://www.tulaoshi.com/n/20160403/2121520.html
看过《Photoshop把美女照片处理成油漆喷溅效果》的人还看了以下文章 更多>>