关注图老师电脑网络栏目可以让大家能更好的了解电脑,知道有关于电脑的更多有趣教程,今天给大家分享Photoshop调出女孩照片朦胧的逆光场景图教程,希望对大家能有一点小小的帮助。
【 tulaoshi.com - ps图片合成教程 】
本教程主要使用Photoshop调出女孩照片朦胧的逆光场景图,素材图片也是在阳光下拍摄,不过人物部分有点逆光,画面的局部有点过曝。这些都需要慢慢修复,然后再在图片的右上角或左上角增加橙黄色高光增强阳光效果。
最终效果

下面是原图

1、打开素材图片,创建可选颜色调整图层,对黄,绿进行调整,参数设置如图1,2,效果如图3。这一步给背景增加红褐色。
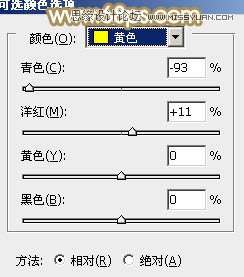
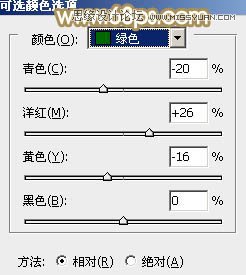

2、创建可选颜色调整图层,对黄、白、中性色进行调整,参数设置如图4 - 6,确定后把图层不透明度改为:30%,效果如图7。这一步微调图片中的暖色。
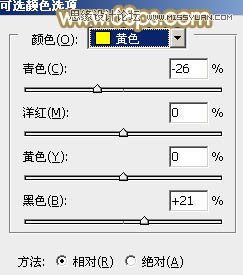



3、新建一个图层,填充暗红色:#BC203D,混合模式改为滤色,添加图层蒙版,用黑白渐变由右上角向左下角拉出白色至黑色渐变,效果如下图。这一步给图片增加高光。

4、按Ctrl + J 把当前图层复制一层,不透明度改为:50%,增强高光效果。

5、创建色相/饱和度调整图层,选择黄色调整,适当降低明度,参数及效果如下图。这一步适当降低黄色亮度,把图片颜色调柔和。
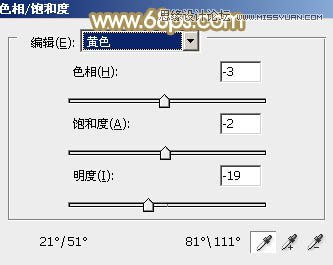

6、创建曲线调整图层,对RGB、绿、蓝通道进行调整,参数设置如图12 - 14,效果如图15。这一步主要把图片暗部的颜色调亮。


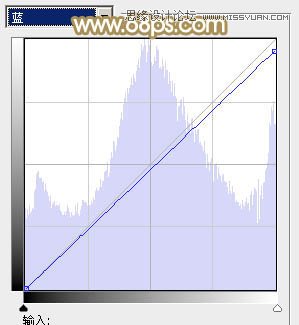

7、创建可选颜色调整图层,对黄、绿、中性、黑进行调整,参数设置如图16 - 19,效果如图20。这一步给图片增加一点橙红色。
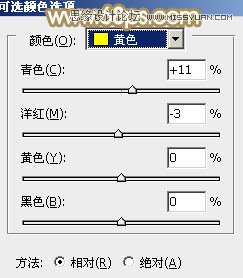




8、按Ctrl + Alt + 2 调出高光选区,按Ctrl + Shift + I 反选,新建一个图层填充红褐色:#94621A,混合模式改为滤色,不透明度改为:50%,效果如下图。这一步把图片颜色调柔和。

9、新建一个图层,按Ctrl + Alt + Shift + E 盖印图层,简单给人物磨一下皮,再把人物脸部区域调亮一点,效果如下图。
(本文来源于图老师网站,更多请访问http://www.tulaoshi.com)
10、新建一个图层,盖印图层,简单把图片柔化处理,效果如下图。

11、新建一个图层,用椭圆选框工具拉出下图所示的椭圆选区,羽化60个像素后填充暗红色:#BC5521,确定后把图层混合模式改为滤色,效果如下图。这一步给图片局部增加高光。

12、创建可选颜色调整图层,对红、黄、白进行调整,参数设置如图25 - 27,效果如图28。这一步微调图片中的暖色部分,并给高光部分增加淡青色。

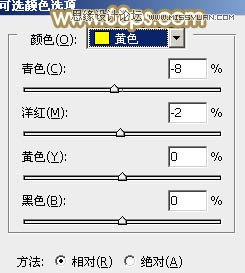
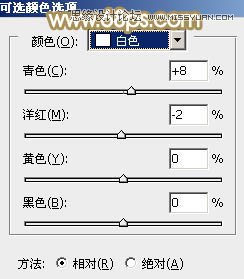

13、创建曲线调整图层,对RGB,绿通道进行调整,参数及效果如下图。这一步把图片颜色稍微调淡一点。


最后微调一下细节和颜色,完成最终效果。
(本文来源于图老师网站,更多请访问http://www.tulaoshi.com)tulaoshi
来源:http://www.tulaoshi.com/n/20160403/2121580.html
看过《Photoshop调出女孩照片朦胧的逆光场景图》的人还看了以下文章 更多>>