今天图老师小编给大家展示的是Photoshop怎么使用通道法给满脸雀斑的女人磨皮,精心挑选的内容希望大家多多支持、多多分享,喜欢就赶紧get哦!
【 tulaoshi.com - ps图片合成教程 】

本教程主要使用Photoshop使用通道法给满脸雀斑的女人磨皮,通道磨皮现在是主流磨皮方法,精确,快捷很受欢迎。下面用一个难度较大的实例介绍何种磨皮的全过程。素材图片有点偏暗及偏色,磨皮之前我们需要先要简单的较色。然后用通道磨皮,一次磨不干净的话可以多次使用,最后修饰一些细节等即可。
最终效果

原图

1、打开素材图片,发现人物脸部左边部分偏暗,需要修复一下。按Ctrl + Alt + 2 调出高光选区,按Ctrl + Shift + I 反选,如下图。
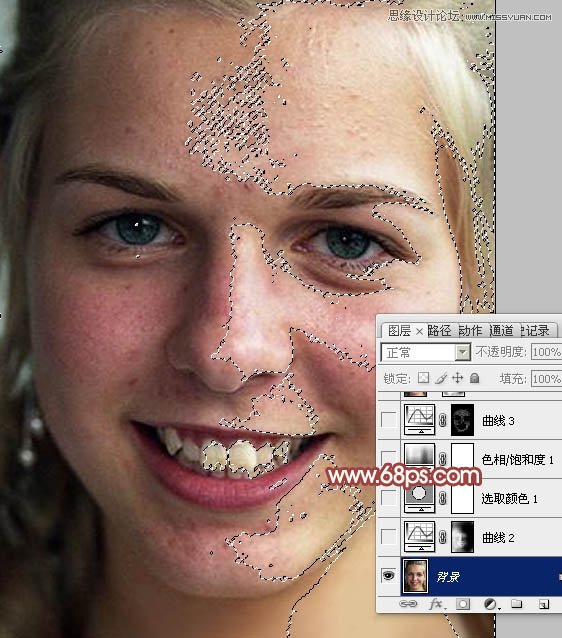
2、创建曲线调整图层,对RGB进行调整,稍微调亮一点,如图2。确定后用黑色画笔把右侧脸部及头发部分擦出来,效果如图3。
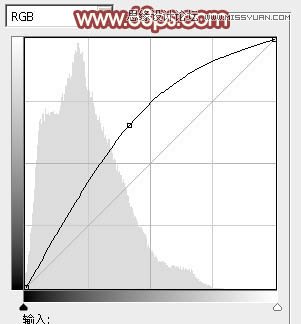

3、人物肤色有点偏红。创建可选颜色调整图层,对红,黄进行调整,参数设置如图4,5,效果如图6。
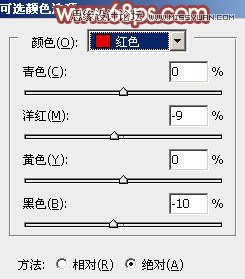


#p#副标题#e#
4、创建色相/饱和度调整图层,对红色进行调整,参数设置如图7,确定后把图层不透明度改为:50%,效果如图8。
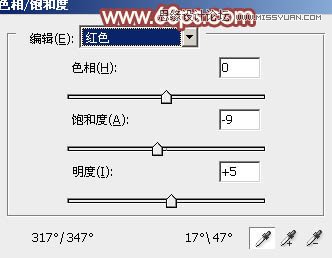

5、新建一个图层,按Ctrl + Alt + Shift + E 盖印图层,效果如下图。

6、进行通道面板,把蓝色通道复制一份,得到蓝副本通道,如下图。

7、对蓝副本通道执行:滤镜 其它 高反差保留,参数设置如图11,效果如图12。
(本文来源于图老师网站,更多请访问http://www.tulaoshi.com)

8、对蓝副本通道执行:图像 应用图像,参数设置如图13,只需要把混合改为叠加,其它的默认。确定后再执行:图像 应用图像,数值不变如图14,效tulaoshi果如图15。这一步加强斑点与肤色对比。
很多人喜欢用计算,其实计算远没有应用图像精确,而且会生成多个通道,管理也比较麻烦。同时计算也是最早版本的通道磨皮。改进后的过程为用两次叠加效果的应用图像,一次线性减淡的应用图像,效果更加细腻精确。


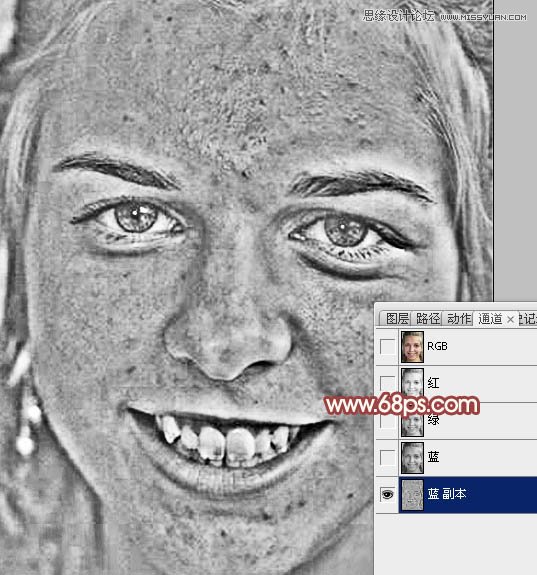
9、对蓝副本再执行:图像 应用图像,这次混合选择线性减淡,不透明度改为:65%,参数设置如图16,效果如图17。由得到的效果图,我们可以清楚的看到,斑点及稍暗的皮肤都完整的显示出来。


#p#副标题#e#
10、用白色画笔把五官及脸部以外的部分擦出来,效果如下图。
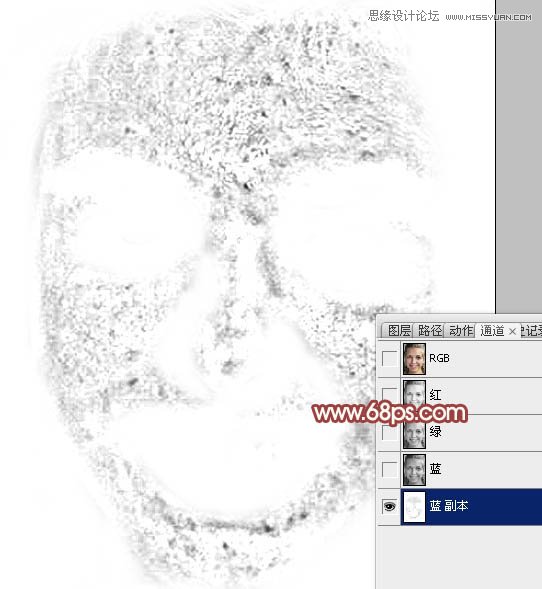
11、按Ctrl + I 反相,效果如下图,然后按Ctrl点击缩略图调出蓝副本通道选区。
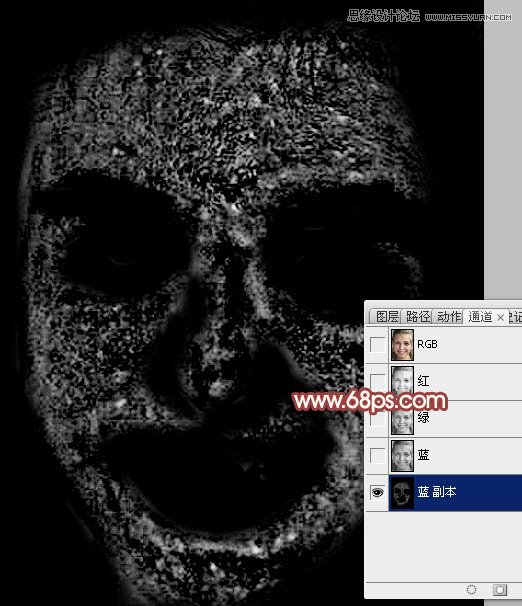
12、保持选区,点RGB通道返回图层面板,效果如下图。

13、创建曲线调整图层,对RGB进行调整,参数设置如图21,这里的幅度不宜过大,大的斑点没有消失不要紧,效果如图22。
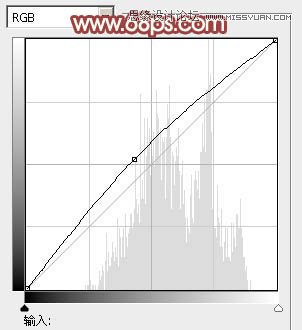

14、新建一个图层,盖印图层。执行:滤镜 模糊 高斯模糊,数值为4,效果如下图。

15、把图层不透明度改为:35%,添加图层蒙版,用黑色画笔把五官及脸部以外的部分擦出来,效果如下图。这一步把斑点适当柔化处理。

16、创建可选颜色调整图层,对红、黄、白进行调整,参数设置如图25 - 27,效果如图28。这一步微调人物肤色。

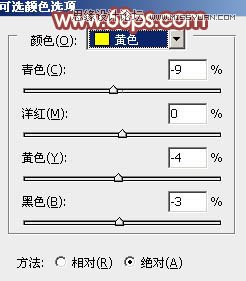
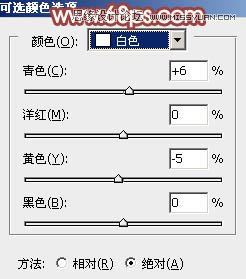

#p#副标题#e#
17、新建一个图层,盖印图层,选择减淡工具把牙齿部分涂亮一点。

18、新建一个图层,盖印图层,进入通道面板,把蓝通道复制一层,得到蓝副本2通道。然后同上的操作,高反差保留后再应用图像,过程及参数一样,处理好的效果如下图。然后调出当前通道的选区。素材图片斑点有点复杂,一次通道剩余的斑点较多,我们可以再次通道。
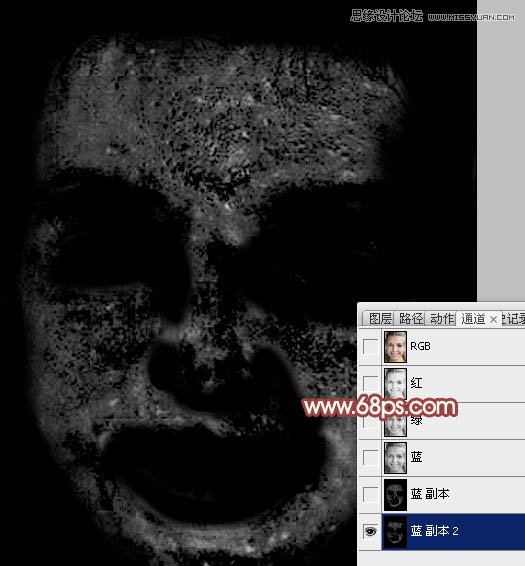
19、保持选区,点RGB通道返回图层面板,创建曲线调整图层,参数及效果如下图。这一步处理后斑点基本处理干净,效果还不错。
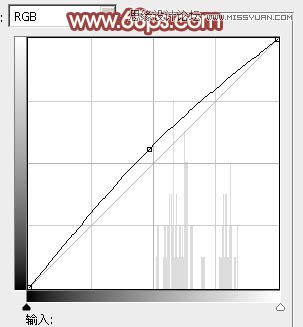
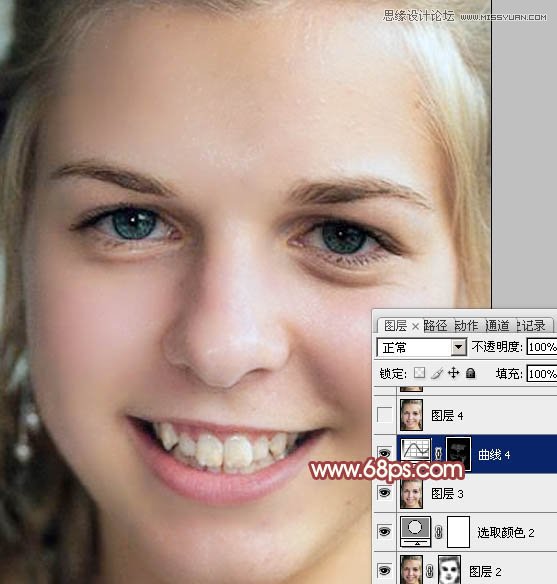
20、新建一个图层,盖印图层。用修复画笔工具消除剩下的斑点,效果如下图。
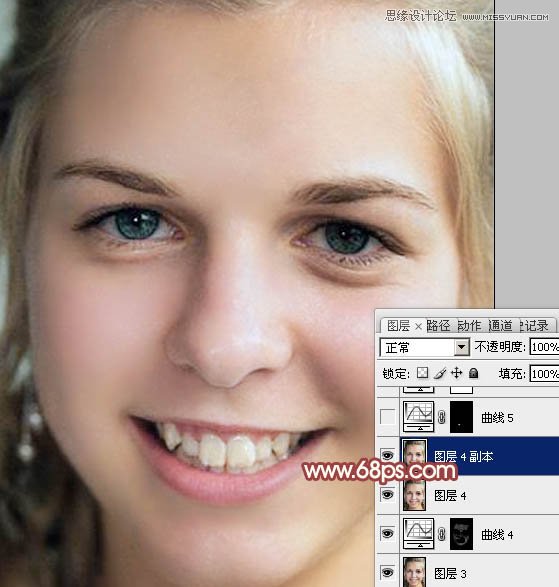
21、眼睛及牙齿部分再用减淡工具涂亮一点,如下图。
(本文来源于图老师网站,更多请访问http://www.tulaoshi.com)
22、牙齿部分可以用套索选取出来,羽化2个像素后用亮度/对比度调整图层再次提亮,如下图。

最后微调一下细节和颜色,完成最终效果。

来源:http://www.tulaoshi.com/n/20160403/2121611.html
看过《Photoshop怎么使用通道法给满脸雀斑的女人磨皮》的人还看了以下文章 更多>>