图老师小编精心整理的Photoshop怎么把图片人物的牙齿给美白希望大家喜欢,觉得好的亲们记得收藏起来哦!您的支持就是小编更新的动力~
【 tulaoshi.com - ps图片合成教程 】
有些照片拍出来美美的,但是牙齿部分却黄黄的,这样影响了整体的美感,但是没有关 系,我们可以通过PS把图片人物的牙齿给美白了,现在我们就来看怎么用PS怎么给牙齿美白吧!
方法/步骤
1按快捷键CTRL+O打开你要美白牙齿的图片
(本文来源于图老师网站,更多请访问http://www.tulaoshi.com)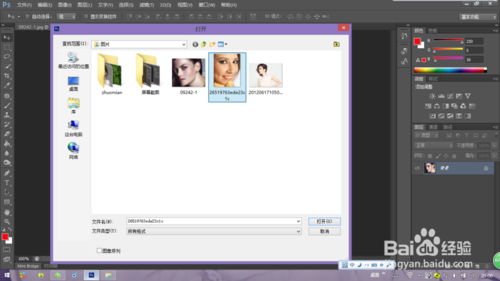
选择多边形套索工具(在套索工具处长按鼠标左键就会出来),设置选tulaoshi.com择新选区,羽化2像素,勾选消除锯齿 如下图

设置完毕,我们用多边形套索工具围 绕牙齿作选区(这里可以按快捷键CTRL++放大图片)

选区选好后,我们按快捷键CTRL+J复制选区,这时会得到图层1
(本文来源于图老师网站,更多请访问http://www.tulaoshi.com)
在图层1里 我们按快捷键CTRL+U弹出色相/饱和度窗口
在这里面 我们在预 设处选择黄色
我们降低饱和度的数值 适当的调整明度数值
调整后 点击确定

接下来我们还可以用色 阶来调整牙齿的美白度 按快捷键CTRL+L调整
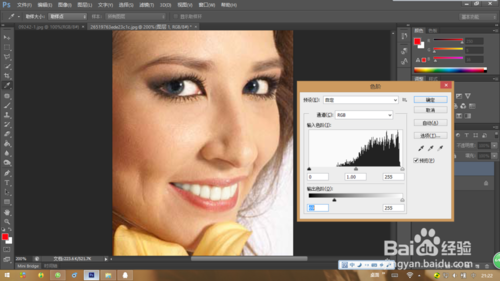
这样步骤过后 人物的牙齿就变白了 我们可以对比一下效果 看看 很明显呢
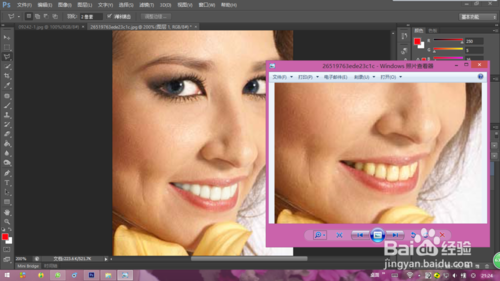
注意事项
注意牙齿的美白程度与人物整体的效果
以上就是Photoshop怎么把图片人物的牙齿给美白方法介绍,希望能对大家有所帮助!
注:更多精彩教程请关注图老师photoshop教程栏目,图老师PS群:182958314欢迎你的加入
来源:http://www.tulaoshi.com/n/20160403/2121633.html
看过《Photoshop怎么把图片人物的牙齿给美白》的人还看了以下文章 更多>>