下面图老师小编跟大家分享一个简单易学的PS如何调出明亮淡雅的美食色调?教程,get新技能是需要行动的,喜欢的朋友赶紧收藏起来学习下吧!
【 tulaoshi.com - ps图片合成教程 】
后期效果图:



为什么我一直强调通过各种工具比如直方图来辅助我们进行后期判断?
因为人眼是具有欺骗性的。

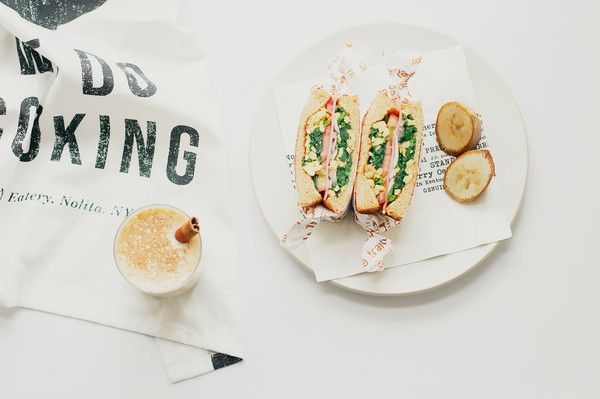
新手只看这两幅图完全是不知从哪里下手,但如果:
看直方图:
(本文来源于图老师网站,更多请访问http://www.tulaoshi.com)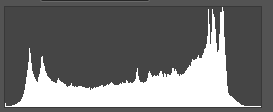
看对比图:

这样看来,许多隐藏的内容就浮出水面了。
一般而言,有两个主要办法进行后期观察:
一、运用工具
比如直方图、平均值、标准偏差等。
这个我就不展开了,实在讲得太多了,以前的文章一翻到处都是 全部教程合集:www.uisdc.com
二、对比图观察
这里又分为两种:
设置黑场法
色阶法
其实二者的本质是一样的,都是通过重新定义直方图的方式,使得像素的分布更加均匀与自然,从而呈现出理论上更加真实的效果。
前者使用设置黑场工具点击画面中原本应该是黑色的部分。
后者通过曲线工具拉动左边端点到直方图的最左边。
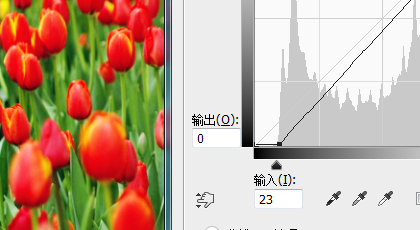
其实它的原理是基于画面中应该有纯黑的部分,因此你重新定义纯黑,将其作为原点,使得整个直方图发生相应迁移。
我再给大家讲一下我经常提到的 低光压缩曲线。
这根曲线的本质其实就是:
你填充一个白色图层,然后调整该图层的不透明度。
你可以试一下填充一个白色图层,然后把不透明度调到50%,和把低光压缩曲线拉到50%时的画面。
这也就暴露出低光压缩曲线的一个弱点:
不具有色彩性。
换言之,它无法改变画面的色彩。
这时候,我们就衍生出另外一个后期手法:
色彩图层填充法。
它结合了低光压缩曲线和色彩调节的双重优点。
什么意思呢?

下面的原图是:

上面的图片相对于原图,存在两个变化:
亮度和色彩。
如果我们使用低光压缩曲线,必须要先调整好色彩,然后再使用,但遗憾的是,很多人都没有如此强大的色彩调节能力。
这时候我们使用色彩层,抓取主色调,填充图层,然后调整不透明度即可。

原理其实很简单,结合之前讲的低光压缩和白色图层的不透明度的原理。
(本文来源于图老师网站,更多请访问http://www.tulaoshi.com)白色其实就是R255 G255 B255
彩色其实就是R241 G56 B146(随意举的个色彩)
其实就是一个变化比例大小的问题(255*50%与241*50%的区别),因此如果色彩层的亮度较高,也会产生直方图左边缺失的现象,只不过没有纯白图层那么直观罢了。
这幅图也是这样:


图层结构:

因此,这样的照片其实很简单,先观察,用工具法或者用对比法,然后再运用彩色层即可达到目的。
关键是:
1、如何观察图片?
2、如何制作对比图?
3、直方图及其参数的含义(如直方图的最左边为什么会缺失,哪些后期行为会导致它缺失,为什么提亮曲tulaoshi.com线不能使左边缺失,为什么低光压缩曲线可以,这意味着什么)?
4、低光压缩曲线与图层法的内在联系?
5、色彩层的作用?与低光压缩曲线的区别与联系?
6、如何抓取主色调?
7、设置黑场法与曲线调整法的内在联系?
来源:http://www.tulaoshi.com/n/20160404/2121682.html
看过《PS如何调出明亮淡雅的美食色调?》的人还看了以下文章 更多>>