最近很多朋友喜欢上PS,但是大家却不知道如何去做,别担心有图老师给你解答,史上最全最棒的详细解说让你一看就懂。
【 tulaoshi.com - ps图片合成教程 】
1.打开要进行着色的黑白照片。

2.我们先从最简单的部分开始做起,使用多边形套锁工具选中瓶子的上半部分。
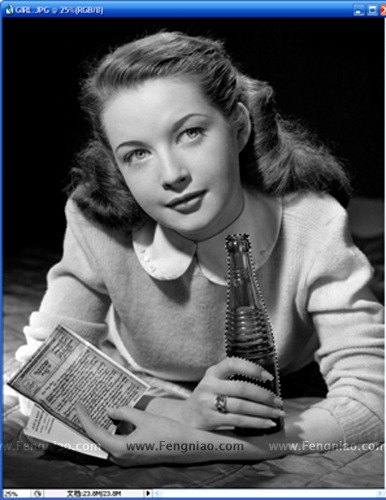
3.按住Shift键使多边形套锁工具处于加选状态,完成瓶子下半部分的选择。

在进行瓶子的选择时除了使用多边性套锁工具外,我们还可以使用钢笔工具来进行选取,但钢笔工具在选取速度上要比多边性套锁工具慢。当然速度的快慢对比已经考虑到了熟练度的因素。
如何把选区选的更精细些也是一个问题,这里没有什么捷径可寻,只要把图放到足够大的尺寸加上足够的细心就可以了。一般情况下不要为多边性套锁工具增加羽化效果,这样做的后果很可能是得不偿失。
(本文来源于图老师网站,更多请访问http://www.tulaoshi.com)4.选择"图像"→"调整"→"色彩平衡"命令,在出现的菜单中对瓶子的颜色进行调整。当然调整成什么颜色就要根据个人喜好了,我这里使用的是绿色。

5.调整完瓶子的颜色后,不要急着将选区取消,在取消选区之前一定要先在通道面板中单击"将选取存储为通道"按钮,将选区存储以方便将来的修改。
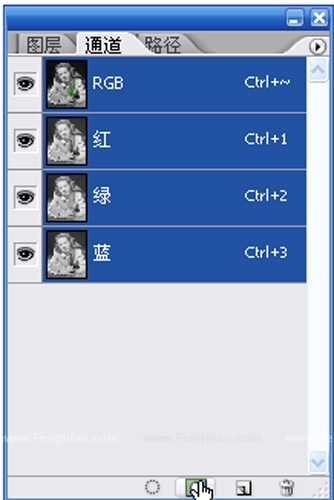
6.使用同样的方法,完成纸张的选择。并继续进行调色。
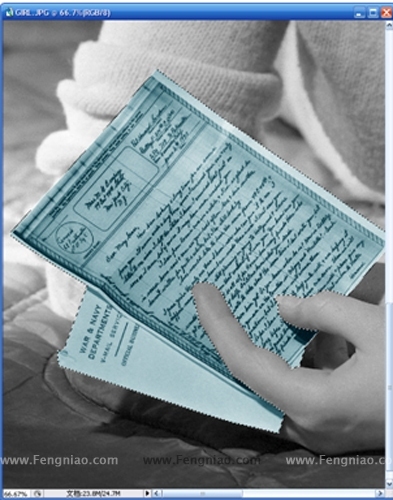
7.简单的完成了,继续进行其他部分的着色,首先是衣服。

8.继续完成背景部分的着色。

9.继续完成领子部分的着色。
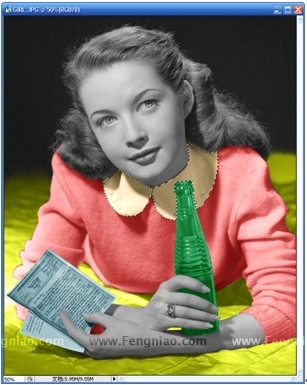
10.这时候该文件中应该已经有了5个保存的通道,为了方便以后的操作,我们可以对他们分别进行命名,以方便以后的查找。
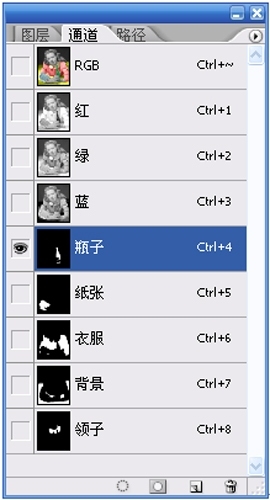
11.继续进行头发的选择。
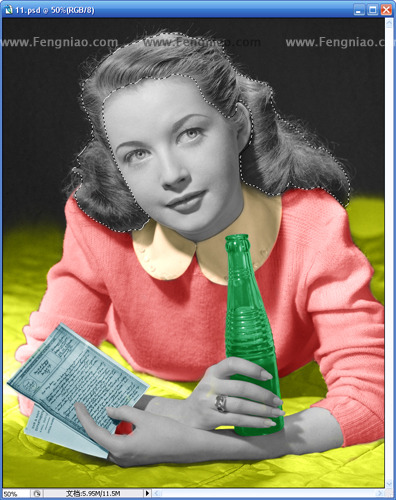
12.由于头发和背景,以及额头的边缘并不会产生非常清晰的分界,所以我们需要使用快速蒙版来将选区进行有选择性的羽化。以使颜色的过渡更加丰富。如果不进行羽化而直接进行色彩的调整,感觉就会像刀切的一样生硬。

什么是羽化:羽化就是将选区的边界虚化,而里面内容不会模糊。羽化的范围越大,虚化范围越宽,羽化的范围越小,虚化范围越窄。
13.单击工具箱中的以快速蒙版编辑按钮,图像窗口中的未被选择区域将以淡红色表示出来,同时在通道面板里会出现一个名为"快速蒙版"的新通道。

14.使用模糊工具对选区的边缘进行有选择性的模糊,当然涂抹工具和画笔工具也可以进行模糊操作。

15.使用画笔工具绘制出发丝的选区。在蒙版中绘画只有黑白关系,其中黑色为选区外,白色为选区内,如果画笔颜色为灰色则将成为选区的羽化部分。羽化的程度取决于灰色的明度。当然你也可以使用其他颜色进行绘画,但蒙版只会识别该颜色的明度信息。

16.单击工具箱中的以标准模式编辑按钮,将"快速蒙版"转换为选区。
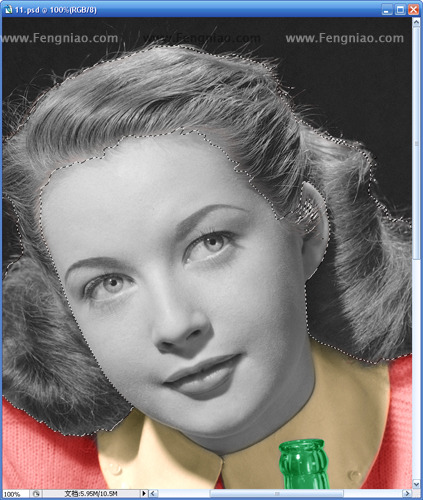
17.用前面讲的方法将选区保存,并对选区中的头发进行着色。
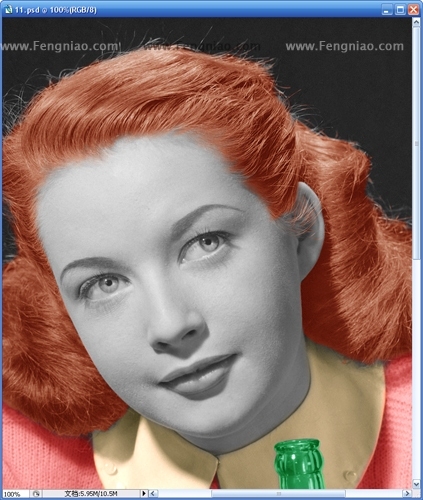
18.使用多边形套锁工具选出脸和脖子的大轮廓。
(本文来源于图老师网站,更多请访问http://www.tulaoshi.com)
19.单击下拉菜单中的"选择"→"载入选区"命令,在出现的菜单中选择"从选区中减去" 选项,并在通道下拉菜单中选择"头发"。

20.单击"确定"按钮后,头发与脸相交的部分就被去掉了。

21.继续单击下拉菜单中的"选择"→"载入选区"命令,在出现的菜单中选择"从选区中减去" 选项,并在通道下拉菜单中选择"领子"。

22.单击"确定"按钮后,领子与脖子相交的部分就被去掉了,这样就完成了脸和脖子的选择。

23.将脸和脖子的选区保存为通道,以方便将来对颜色的调整。

24.对脸和脖子进行着色。

来源:http://www.tulaoshi.com/n/20160404/2121697.html
看过《教您用PS为黑白照片简单的着色》的人还看了以下文章 更多>>