下面请跟着图老师小编一起来了解下Photoshop给风景照片添加夕阳光效和云彩效果,精心挑选的内容希望大家喜欢,不要忘记点个赞哦!
【 tulaoshi.com - ps图片合成教程 】
Photoshop给风景照片添加夕阳光效和云彩效果
(本文来源于图老师网站,更多请访问http://www.tulaoshi.com)效果图:

原片:

主要过程:
(本文来源于图老师网站,更多请访问http://www.tulaoshi.com)1、ACR调整:

2、整体光影调整:
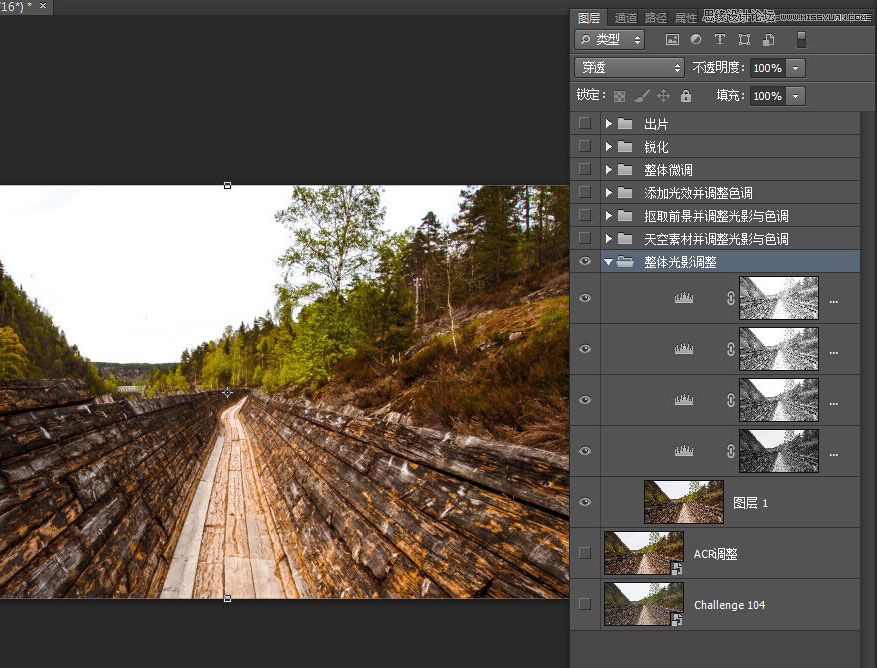
3、抠取前景并调整光影与色调:

4、添加天空素材并调整光影与色调:

5、添加光效并调整色调:

6、整体微调:

7、锐化:
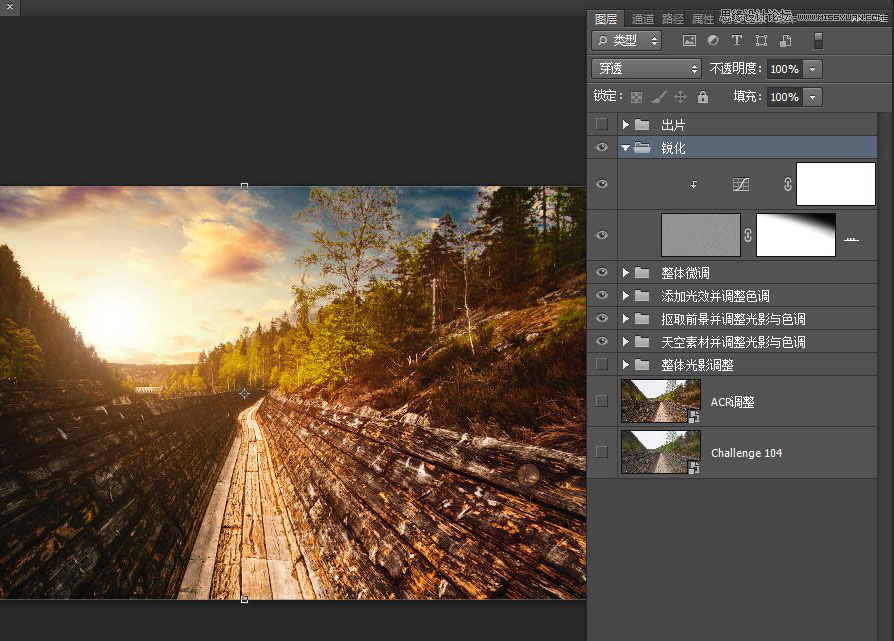
8、出片:

最终效果

来源:http://www.tulaoshi.com/n/20160404/2121713.html
看过《Photoshop给风景照片添加夕阳光效和云彩效果》的人还看了以下文章 更多>>