有了下面这个PS教你绘制超逼真的金色砖块字效教程,不懂PS教你绘制超逼真的金色砖块字效的也能装懂了,赶紧get起来装逼一下吧!
【 tulaoshi.com - PS文字特效 】
效果图:

Step 1 创建文字
1. 新建图层1000*700px,在这个教程里我们用的字体是SansBlack哦~字体大小为230px,颜色是#f1cc4c~
2. 复制文字图层,改变填充为0%,然后复制它一次。

Step 2 填充图案样式
1. 现在我们要打开 BrickLargePainted0050 素材,然后去图像图像大小,改变其大小为350*350px~
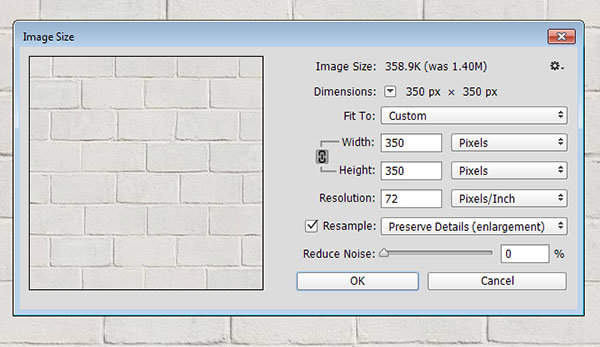
2. 编辑定义图案,确定。

3. 打开Grass0035素材,改变其大小为320*320px,也将其编辑成自定义图案。
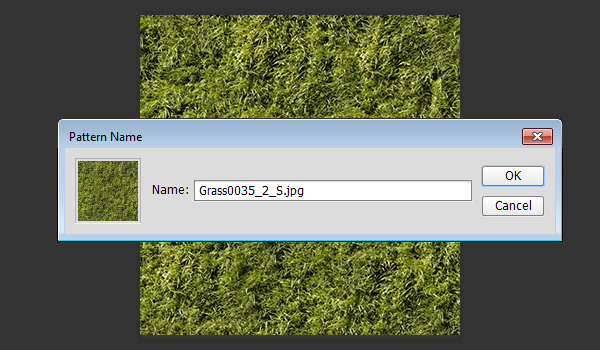
Step 3 原文字样式设置
1. 打开图层样式,斜面与浮雕
内斜面,平滑,深度 100px,大小1,高光模式 :柔光,透明度50%,角度120°,阴影模式:正片叠底,透明度:10%
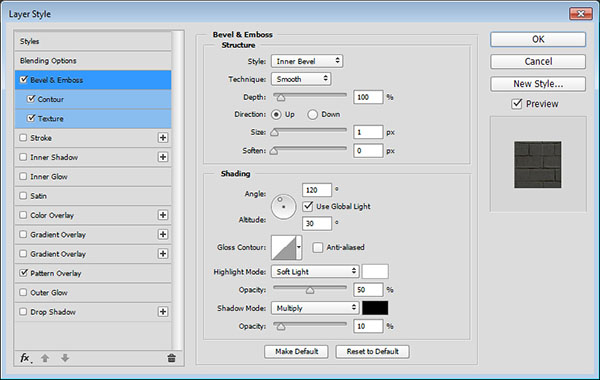
2. 等高线设置,范围:50%
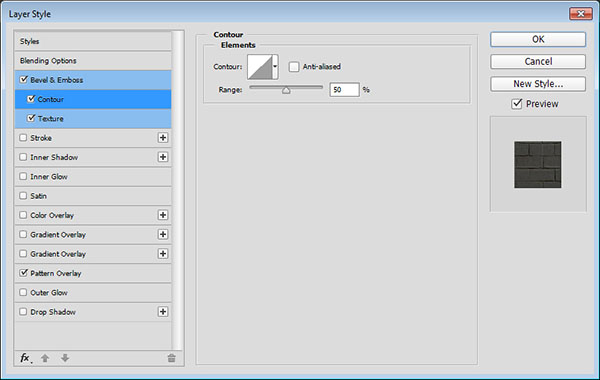
3. 添加纹理,使用我们刚刚设置好的砖块纹理哦~宽度:280%
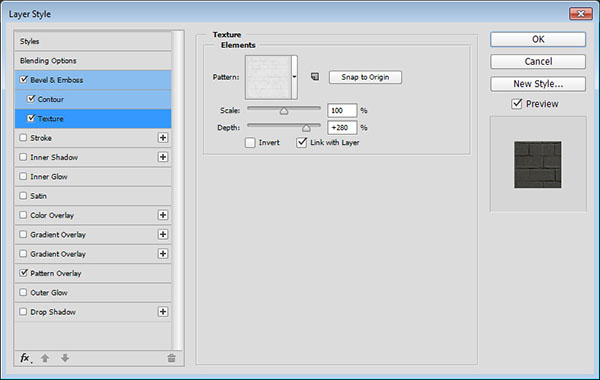
4. 图案叠加,颜色加深,图案使用我们刚刚设置好的砖块纹理哟~
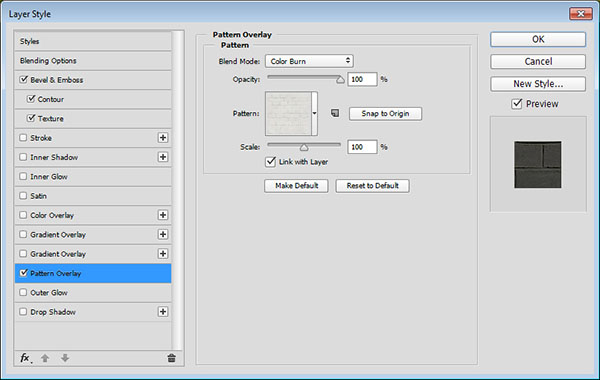
设置好后,我们的文字效果就像下面的图一样。
(本文来源于图老师网站,更多请访问http://www.tulaoshi.com)
Step 4 第一个文字副本样式设置
1. 斜面浮雕:内斜面,雕刻清晰 ,大小:5px,角度120°,柔光,透明度50%,正片叠底,透明度45%
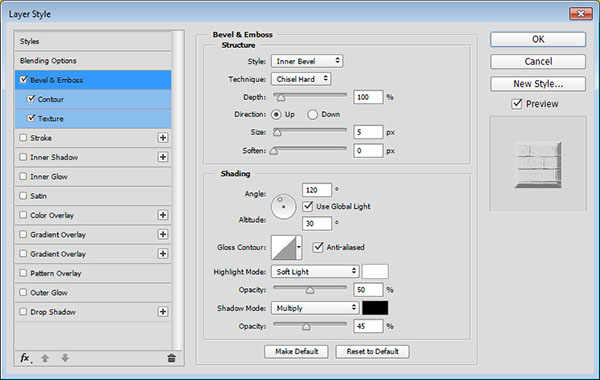
2. 等高线,要勾上消除锯齿哦~
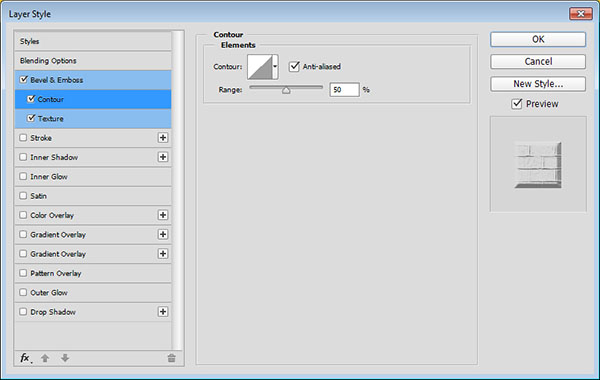
3. 添加纹理,这里还是我们设置好的砖块纹理哦~范围:50%,深度:200%。
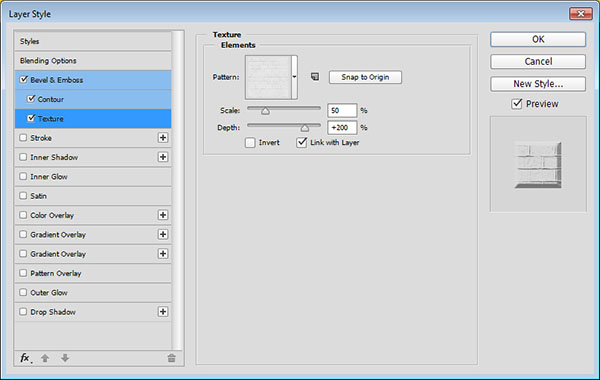
然后我们的第一个文字副本的效果就和下图一样啦~
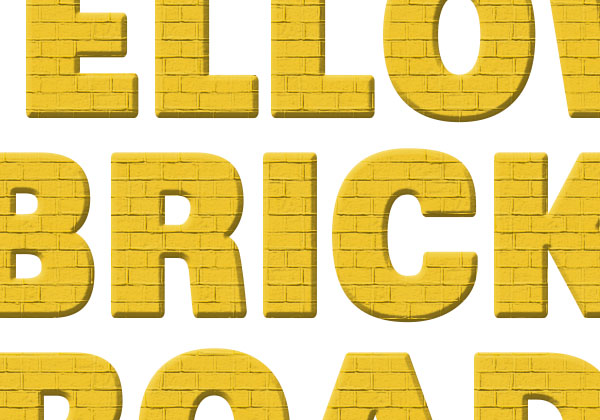
Step 5 第二个文字副本样式
1. 斜面浮雕:内斜面,大小100%,注意:这里我们不使用全局光哦~角度18°,高度58°,
选择消除锯齿,高光模式:柔光,35%,阴影模式:正片叠底,27%。
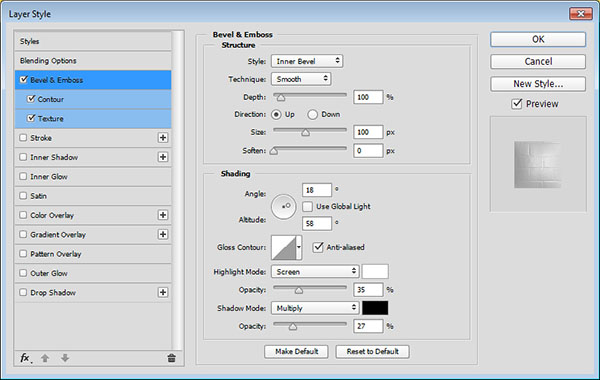
2. 等高线,选择消除锯齿
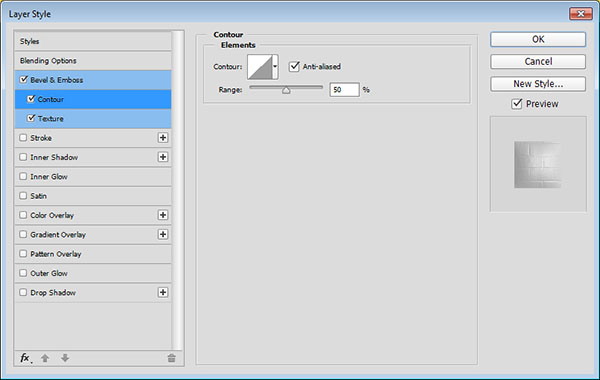
3. 添加纹理,砖块纹理,范围50%,深度45%。注意这里要选择反相呢~
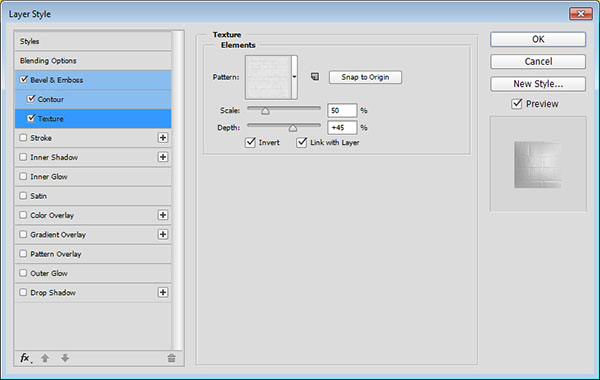
确定之后,我们的文字效果就像下面的图片所展示的一样啦~
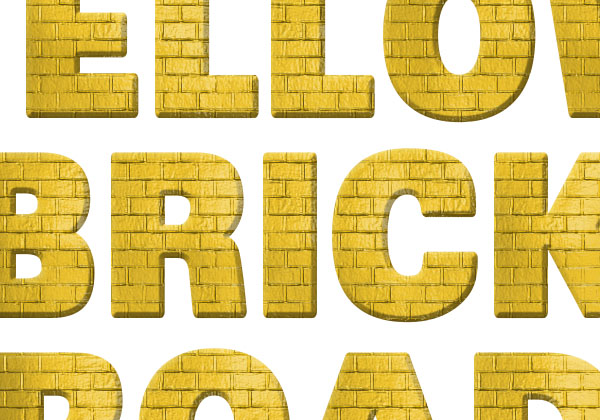
Step 6 添加颓废墙纹理效果
1. 将 Grunge Texture 27素材放置在最顶层,然后将设置模式为颜色加深~
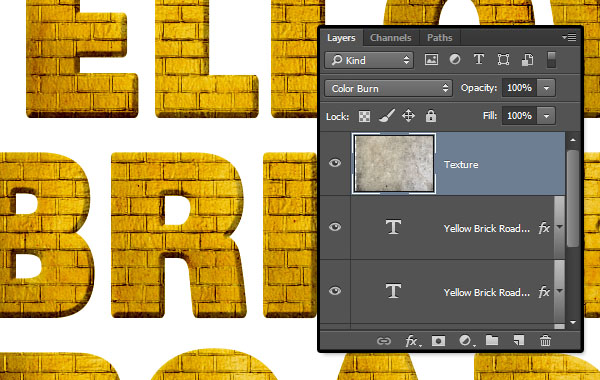
2. 现在我们要新建色阶来调整图层~
(本文来源于图老师网站,更多请访问http://www.tulaoshi.com)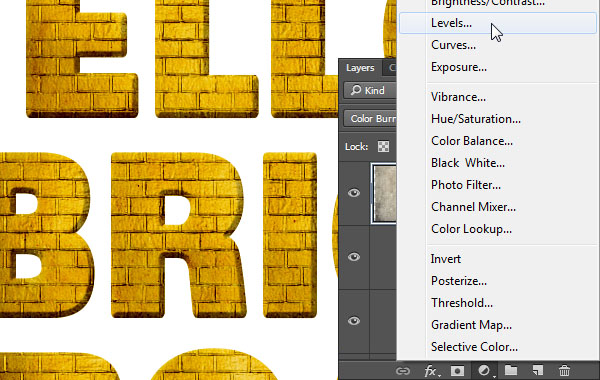
3. 参数设置如图所示哦~然后将其设置为剪贴图层~
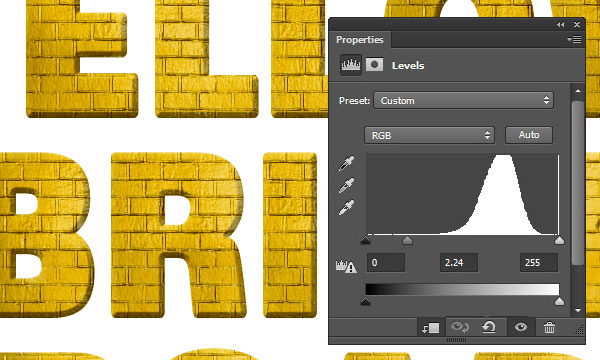
Step 7 添加草地效果
1. 在最顶层新建 一个图层并命名为Grass。
选择 油漆桶工具,然后在选项栏,选择图案填充~新手童鞋找不到的话,看文件下方有一个油漆桶标志,默认设置为前景,改变为图案就可以啦~使用草地素材填充 Grass图层。
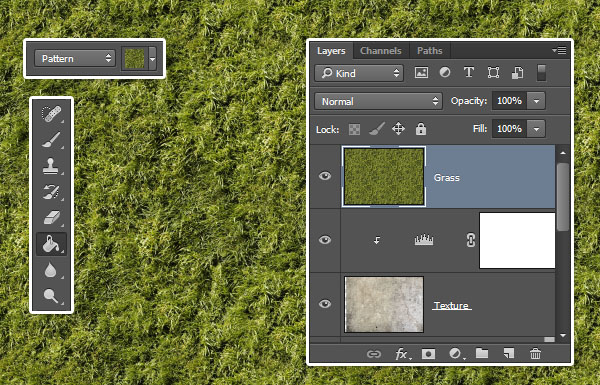
2. 新增色阶 ,参数设置如下图所示哦~
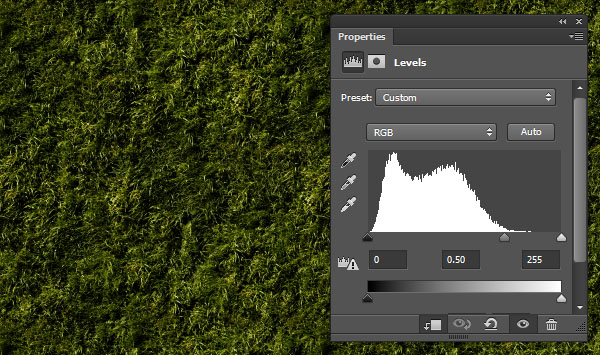
3. Ctrl+右键,选出文字选区,然后去选择反选(shift+ctrl+i)
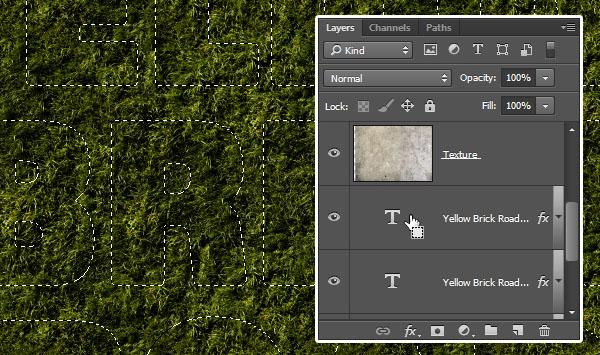
4. 保持选区,然后在Grass图层添加图层蒙版哦~
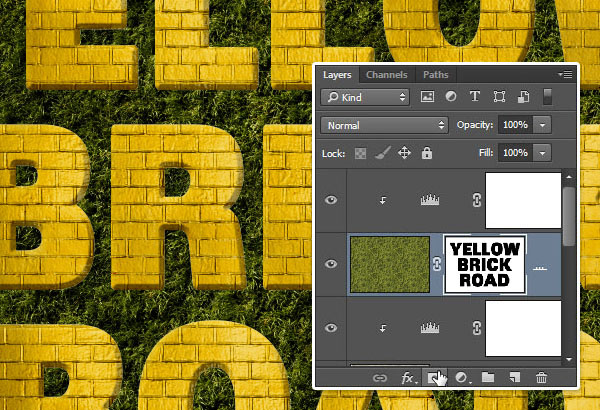
Step 8 擦去边缘
1. 选择任意一个文本图层然后右键选择创建工作路径,之后点击Grass图层上的图层蒙版
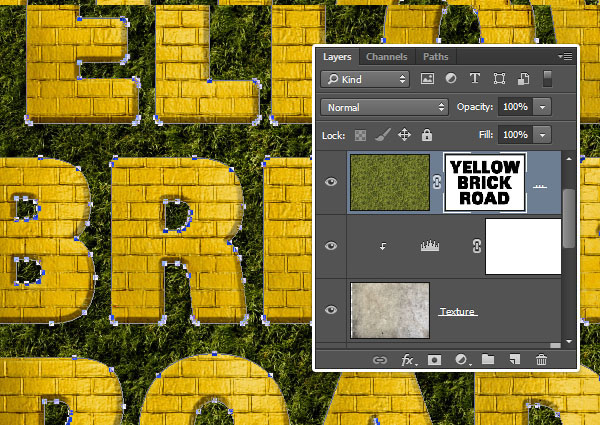
2. 选择橡皮擦工具,选择边缘的笔刷,设置前景色为黑色,按回车键敲击边刷头。另一种方法是选择直接选择工具,右键单击工作路径,选择笔画路径,然后从工具下拉菜单中选择擦,然后单击确定。与选择的直接选择工具,敲击返回的关键,以摆脱工作路径。

Step 9 给草地添加阴影
1. 添加图层样式,阴影:线性加深,不选择全局光哦~
透明度15%,角度60°,距离8,扩展5,大小1。
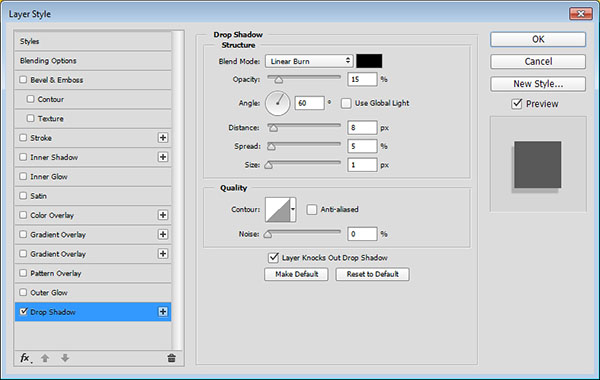
(www.tulaoshi.com) 添加了阴影的草地看起来是不是更逼真捏~

Step 10 最后调整整体的颜色
1. 新建渐变填充,角度大约为26°,仿色。
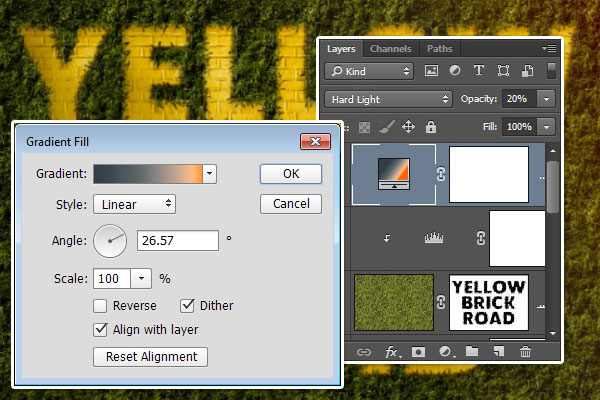
2. 选择所有图层,复制他们,然后去图层合并图层,重命名为HIGH PASS 哦~
然后我们去滤镜转换为智能滤镜库~
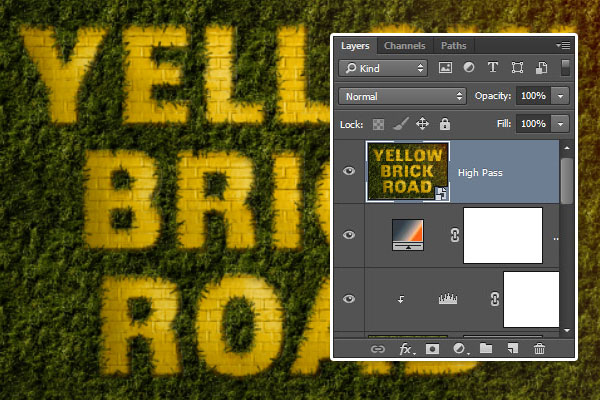
3. 滤镜其他高反差保留,改变其半径为5px~
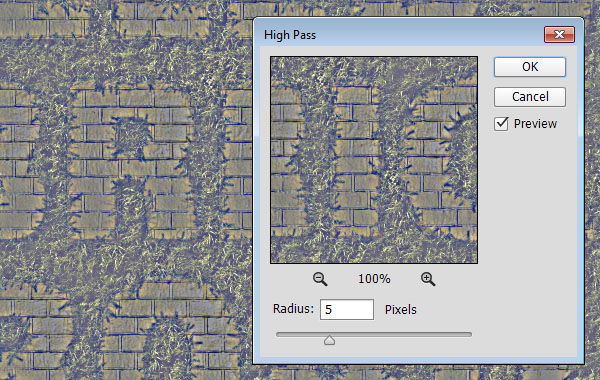
4. 改变High Pass图层模式为点光模式,不透明度50%哦~
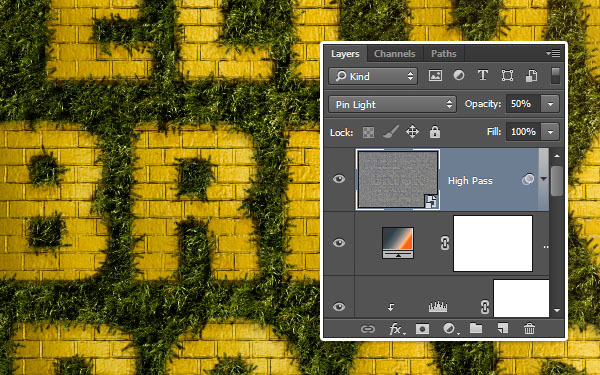
5. 添加曲线,把亮度提高一点点就可以啦~然后我们就完工啦!
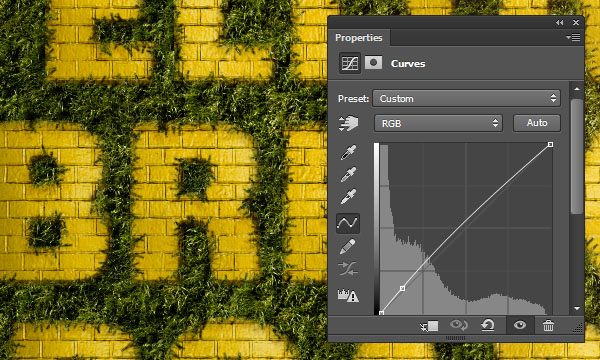
来源:http://www.tulaoshi.com/n/20160405/2121757.html
看过《PS教你绘制超逼真的金色砖块字效》的人还看了以下文章 更多>>