今天天气好晴朗处处好风光,好天气好开始,图老师又来和大家分享啦。下面给大家推荐PS制作大气的2016金属火焰字,希望大家看完后也有个好心情,快快行动吧!
【 tulaoshi.com - PS文字特效 】
效果图用到的图层样式非常多,同时也用到了多个副本图层,设置参数的时候一定要非常细心;同时参数的具体数值还需要根据实际文字的大小做灵活变动。
最终效果

1、新建一个1280 * 1086像素,分辨率为72的画布,背景用油漆桶工具填充黑色。点这里打开文字素材图片(右键选择图片另存为,保存到本机)。用PS打开保存的文字素材,用移动工具拖到新建的画布里面,锁定像素区域后,用油漆桶工具填充白色,如下图。

图1
2、双击图层面板文字缩略图调出图层样式设置面板,设置:斜面和浮雕,纹理。

图2
纹理:图案为PS自带的云彩图案,没有的可以先把图案备份一下,然后选择复位图案即可找到。

图3
3、确定后得到下图所示的效果。

图4
4、按Ctrl + J 把当前文字图层复制一层,效果如下图。

图5
5、按Ctrl + J 把当前文字图层复制一层,然后在tulaoShi.com图层面板缩略图位置右键,在弹出的菜单选择清除图层样式,如下图。

图6
6、双击当前图层缩略图调出图层样式设置面板,分别设置:内阴影、斜面和浮雕、颜色叠加、渐变叠加、描边。

图7
斜面和浮雕:点击光泽等高线图案编辑等高线,如图9。

图8

图9
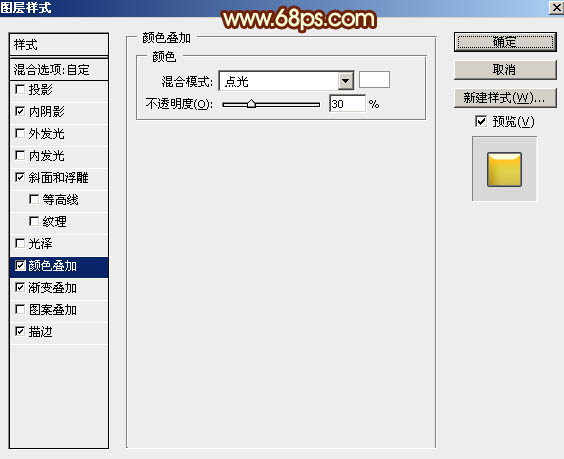
图10
渐变叠加:点击渐变区域编辑渐变色,如图12。

图11

图12
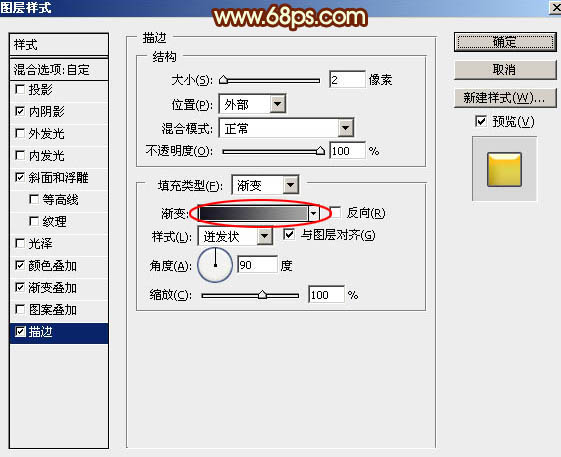
图13
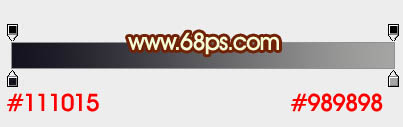
图14
7、确定后把混合模式改为正片叠底,填充改为:0%,效果如下图。

图15
8、按Ctrl + J 把当前图层复制一层,然后清除图层样式。
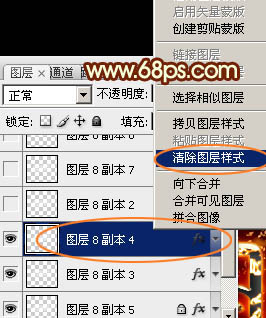
图16
9、再给当前图层设置图层样式:投影、外发光、斜面和浮雕、纹理。

图17

图18

图19

图20
10、确定后把混合模式改为正常,填充改为:0%,效果如下图。

图21
11、按Ctrl + J 把当前图层复制一层,同样的方法清除图层样式。

图22
11、按Ctrl + J 把当前图层复制一层,同样的方法清除图层样式。
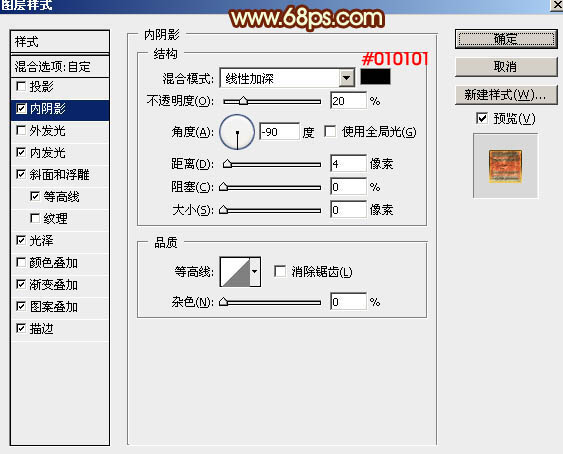
TuLaoShi.com 图23
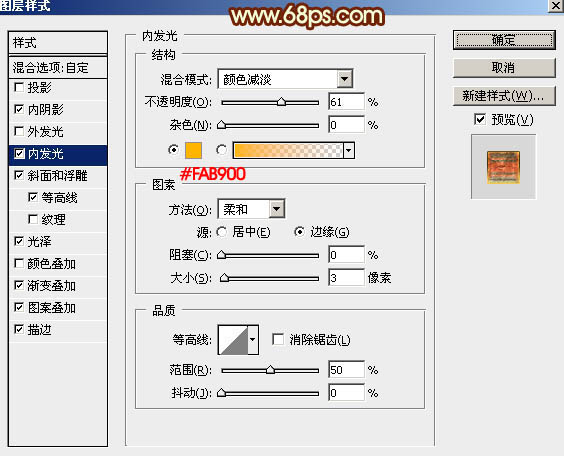
图24
(本文来源于图老师网站,更多请访问http://www.tulaoshi.com)
图25

图26
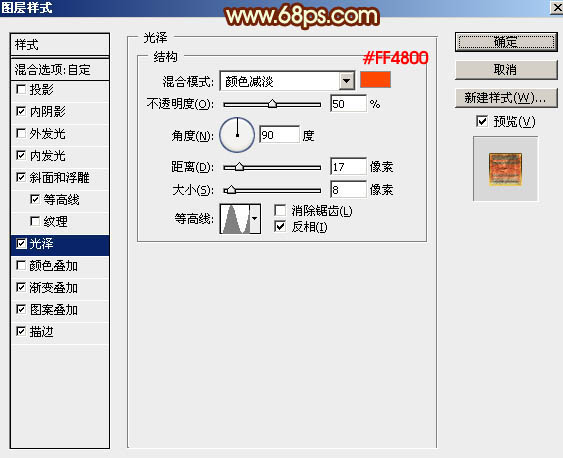
图27
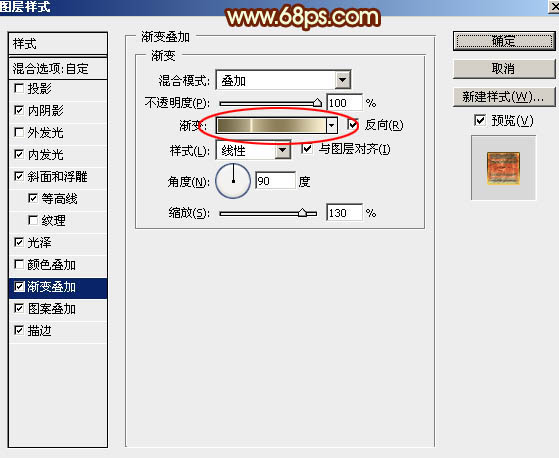
图28
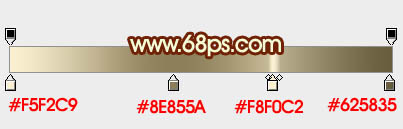
图29
图案叠加:点这里下载图案素材,解压后载入到PS中即可使用。
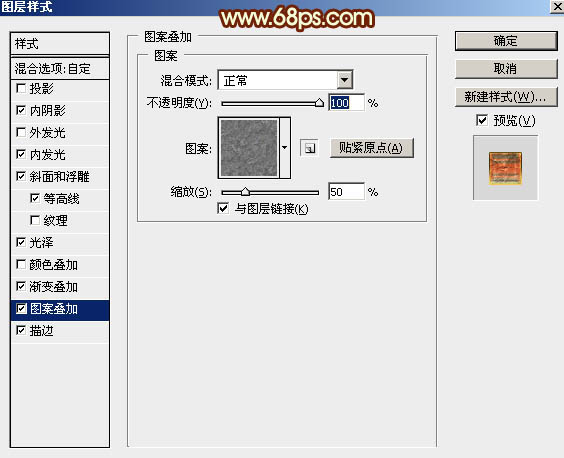
图30
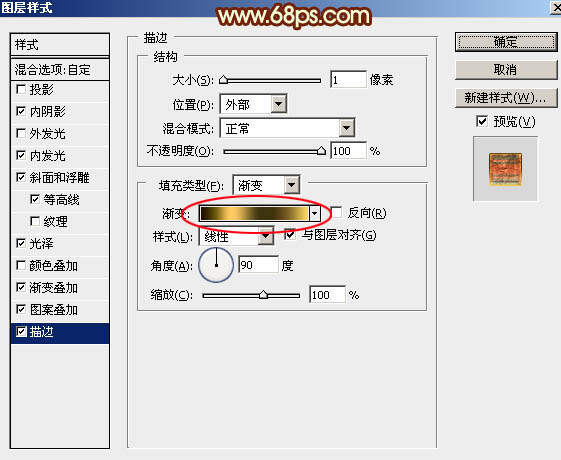
图31
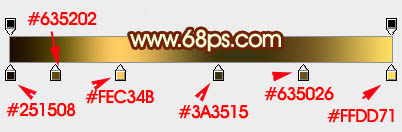
图32
12、确定后把填充改为:0%,效果如下图。

图33
13、按Ctrl + J 把当前图层复制一层,同上的方法清除图层样式,如下图。
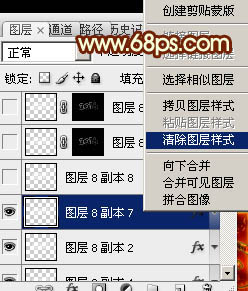
图34
(本文来源于图老师网站,更多请访问http://www.tulaoshi.com)14、给当前图层设置图层样式,如下图。

图35
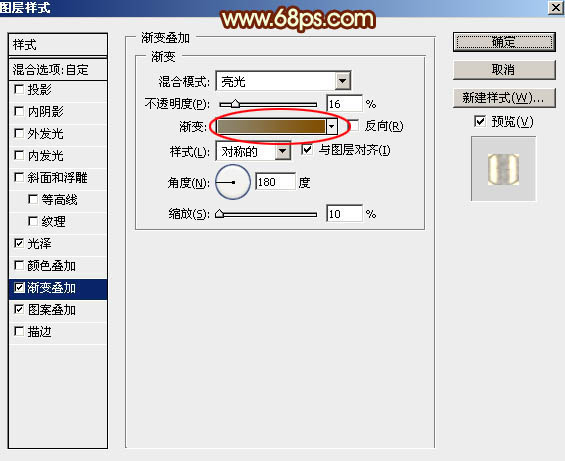
图36
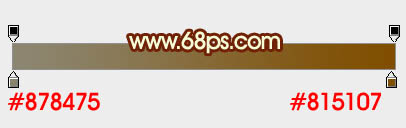
图37
这里图案也是PS自带图案。
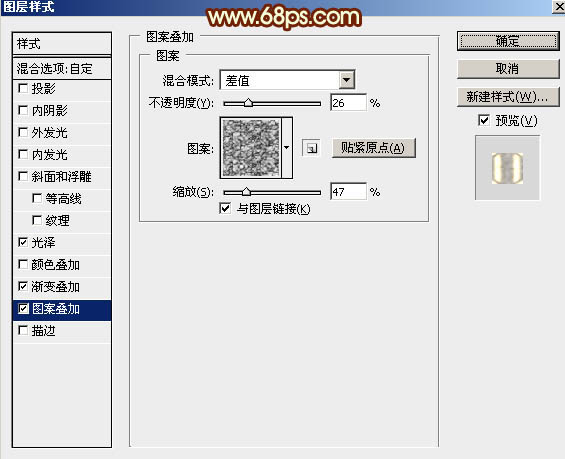
图38
15、确定后把填充改为:0%,如下图。

图39
16、复制当前图层,再清除图案样式,如下图。
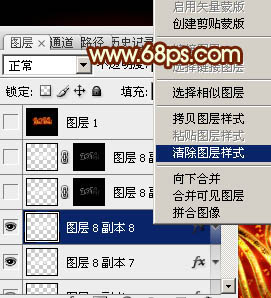
图40
17、再重新设置图层样式,如下图。

图41
18、确定后把填充改为:0%,如下图。

图42
19、按Ctrl + J 把当前图层复制一层,按住Alt键添加图层蒙版,然后用柔边白色画笔把中间区域需要变亮的部分擦出来,如下图。

图43
最后微调一下细节,完成最终效果。

来源:http://www.tulaoshi.com/n/20160405/2121777.html
看过《PS制作大气的2016金属火焰字》的人还看了以下文章 更多>>