get新技能是需要付出行动的,即使看得再多也还是要动手试一试。今天图老师小编跟大家分享的是ps好莱坞经典黑白照片怎么调出,一起来学习了解下吧!
【 tulaoshi.com - ps调色教程 】
因为前期拍摄就确认了是要tulaoshi.com做成黑白效果的,所以原片光影已经很正确了,后期调整的反差会比较小。
这次说的是如何通过摄影后期技术处理一张数码相机拍摄的黑白照片的通用思路。

(本文来源于图老师网站,更多请访问http://www.tulaoshi.com)(本文来源于图老师网站,更多请访问http://www.tulaoshi.com)
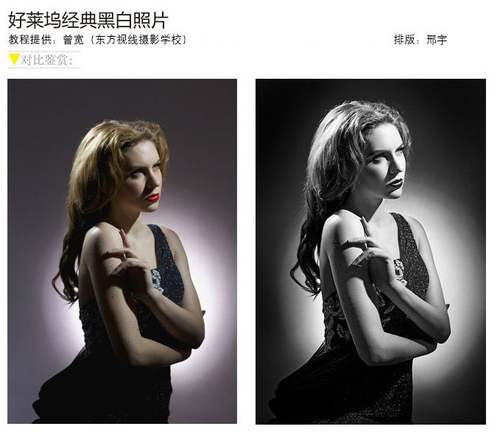
(本文来源于图老师网站,更多请访问http://www.tulaoshi.com)(本文来源于图老师网站,更多请访问http://www.tulaoshi.com)

(本文来源于图老师网站,更多请访问http://www.tulaoshi.com)(本文来源于图老师网站,更多请访问http://www.tulaoshi.com)
首先注意用数码相机拍摄的黑白照片,在相机里设置黑白模式,如果用raw拍摄的话,那么用电脑打开还是一张彩色照片,下面用camera raw快速将图片转换成黑白照片然后进行调整。
1、利用camera raw打开图片,在HSL/灰度选项中勾选转换为灰度命令,这样图片就变成了一张黑白照片,设置为自动调整。
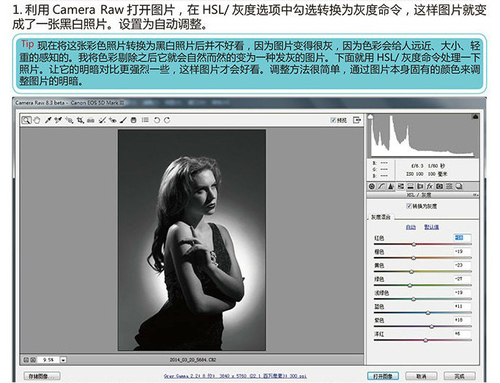
(本文来源于图老师网站,更多请访问http://www.tulaoshi.com)(本文来源于图老师网站,更多请访问http://www.tulaoshi.com)
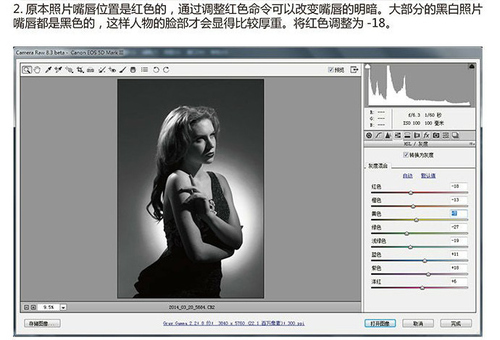
(本文来源于图老师网站,更多请访问http://www.tulaoshi.com)(本文来源于图老师网站,更多请访问http://www.tulaoshi.com)
2、原本照片的嘴唇位置是红色的,通过调整红色命令可以改变嘴唇的明暗。大部分黑白照片的嘴唇都是黑色的,这样人物的脸部才会显得比较厚重,将红色调整为-18。
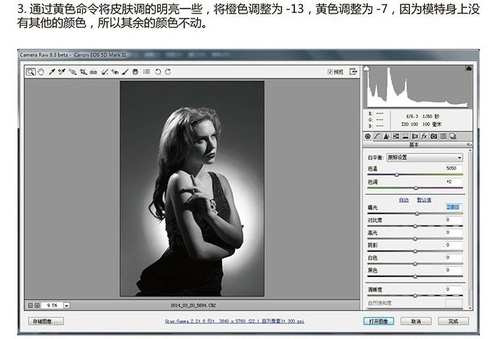
(本文来源于图老师网站,更多请访问http://www.tulaoshi.com)(本文来源于图老师网站,更多请访问http://www.tulaoshi.com)
3、通过黄色命令将皮肤调亮一点,将橙色调整为-13,黄色调整为-7,因为模特身上没有其他的颜色,所以其余的颜色不动。
4、回到camera raw的基本面板,对图片进行下一步的修饰,人物面部没有太多细节,将曝光度调整为+0.20。
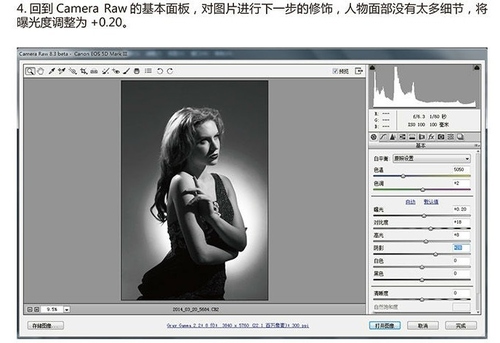
(本文来源于图老师网站,更多请访问http://www.tulaoshi.com)(本文来源于图老师网站,更多请访问http://www.tulaoshi.com)
5、为了使反差更强烈,将对比度调整为+18,使人物脸部和背景更亮一点,将高光调整为+8,为了让暗部细节显露出来,将阴影调整为+28,黑白照片就是要有较为明显的明暗差别,但是也不要让照片中有大面积的纯黑或纯白,这样的话会没有细节。
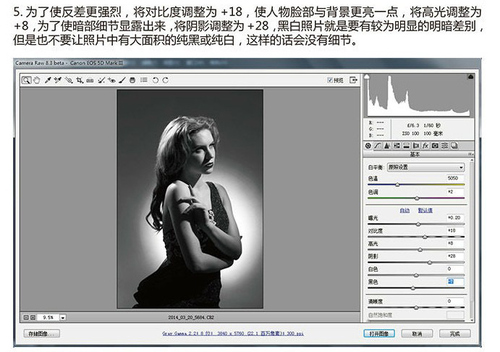
(本文来源于图老师网站,更多请访问http://www.tulaoshi.com)(本文来源于图老师网站,更多请访问http://www.tulaoshi.com)
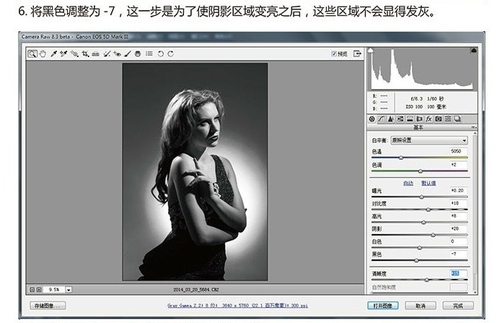
(本文来源于图老师网站,更多请访问http://www.tulaoshi.com)(本文来源于图老师网站,更多请访问http://www.tulaoshi.com)
6、将黑色调整为-7,这一步是为了使阴影区域变亮之后,这些区域不会显得发灰。
7、将清晰度调整为+15,这样图片会更有质感。
8、单击打开图像,在photoshop中调整图片,利用液化滤镜对人物的形体进行纠正。

(本文来源于图老师网站,更多请访问http://www.tulaoshi.com)(本文来源于图老师网站,更多请访问http://www.tulaoshi.com)
9、对人物皮肤进行修脏处理,利用修补工具或污点修复画笔,对人物皮肤上的痘痘与比较明显的纹理进行修饰,同时别忘了人物颈部与胳膊上的颈纹和脏点。

(本文来源于图老师网站,更多请访问http://www.tulaoshi.com)(本文来源于图老师网站,更多请访问http://www.tulaoshi.com)
10、接下来,对人物面部和身体进行光影的绘制。让模特的脸部看起来更干净立体一些,模特鼻子的投影太重,对投影建立选区,利用曲线命令将阴影提亮。提亮到可以看到阴影中的细节。

(本文来源于图老师网站,更多请访问http://www.tulaoshi.com)(本文来源于图老师网站,更多请访问http://www.tulaoshi.com)
11、现在处理光影大结构,将人物颧骨下方一点的区域选择出来,然后利用曲线调亮一点,这样人物的立体感会更加强烈。
12、人物下巴太亮了,对下巴建立选区,利用曲线进行压暗。这样人物脸部的光影分布会看起来更舒服一些。

(本文来源于图老师网站,更多请访问http://www.tulaoshi.com)(本文来源于图老师网站,更多请访问http://www.tulaoshi.com)
13、现在人物的脸部比较亮,就会使身体显得比较暗,将人物身体的高光区域选择出来,利用曲线进行提亮。这样整张照片的明暗就会显得比较统一。

(本文来源于图老师网站,更多请访问http://www.tulaoshi.com)(本文来源于图老师网站,更多请访问http://www.tulaoshi.com)

(本文来源于图老师网站,更多请访问http://www.tulaoshi.com)(本文来源于图老师网站,更多请访问http://www.tulaoshi.com)
14、将图片背景大致选择出来,利用曲线稍微压暗一点。使主体人物与背景有较为明显的区分。人物比较亮,背景变得暗一些,这样空间感和层次感会更加强烈一些。
15、现在背景被压暗后显得脸不够突出,对脸部建立选区,利用曲线命令进行提亮。

(本文来源于图老师网站,更多请访问http://www.tulaoshi.com)(本文来源于图老师网站,更多请访问http://www.tulaoshi.com)
16、单击上方图层菜单,新建一混合模式为柔光中性灰图层,使用加深/减淡工具在此图层上进行绘制,刻画人物皮肤细节。

(本文来源于图老师网站,更多请访问http://www.tulaoshi.com)(本文来源于图老师网站,更多请访问http://www.tulaoshi.com)
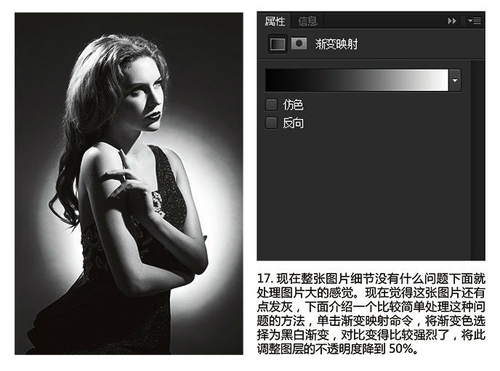
(本文来源于图老师网站,更多请访问http://www.tulaoshi.com)(本文来源于图老师网站,更多请访问http://www.tulaoshi.com)
17、现在整张图片细节没有问题下面就处理图片大的感觉。现在觉得这张图片还有点发灰,下面介绍一个比较简单处理这种问题的方法,单击渐变映射命令,将渐变色选择为黑白渐变,对比变得比较强烈了,将此调tulaoshi.com整图层的不透明度降到50%。
18、新建空白图层,同时按下Ctrl+Shift+Alt+E,盖印图层,并复制一份本图层,如果photoshop cc版本可以直接利用camera raw打开本图层。
19、将暗部细节找回,将阴影调整为+28,黑色调整为+9,单击确定。如果不是photoshop cc版本可以直接选择图像/调整/阴影/高光命令进行调整。

(本文来源于图老师网站,更多请访问http://www.tulaoshi.com)(本文来源于图老师网站,更多请访问http://www.tulaoshi.com)
20、可以通过调整阴影区域,使图片变灰,对上一步的图层按住ALT键单击添加蒙板按钮,对图层添加黑色蒙板,对画面中需要提亮的区域使用画笔工具设置前景色为白色在蒙板上画出来。

(本文来源于图老师网站,更多请访问http://www.tulaoshi.com)(本文来源于图老师网站,更多请访问http://www.tulaoshi.com)
21、www.Tulaoshi.com新建一空白图层,再次盖印图层,接下来对图片细节再次进行刻画。头发比较凌乱,新建曲线调整图层,将曲线压暗,将蒙板设置为黑色,利用白色画笔将流量设置为20%,对头发不应有的高光的亮部区域进行绘制。
22、同样的操作建立一个曲线调整图层进行提亮操作,使用画笔工具对不应有阴影的暗部区域进行调整。使头发高光区域更加完整一些。

(本文来源于图老师网站,更多请访问http://www.tulaoshi.com)(本文来源于图老师网站,更多请访问http://www.tulaoshi.com)

(本文来源于图老师网站,更多请访问http://www.tulaoshi.com)(本文来源于图老师网站,更多请访问http://www.tulaoshi.com)

(本文来源于图老师网站,更多请访问http://www.tulaoshi.com)(本文来源于图老师网站,更多请访问http://www.tulaoshi.com)
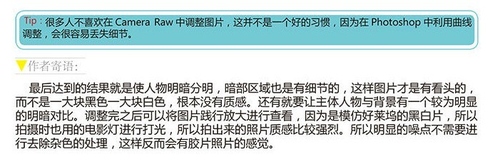
(本文来源于图老师网站,更多请访问http://www.tulaoshi.com)(本文来源于图老师网站,更多请访问http://www.tulaoshi.com)
最后达到的结果是人物明暗分明,暗部区域也是有细节的,这样图片才有看头,而不是一大块黑色一大块白色,没有质感。
所以明显的躁点不需要进行去除杂色的处理,这样反而会更有胶片照片的感觉。
注:更多精彩教程请关注图老师摄影教程栏目,图老师摄影群:338954961欢迎你的加入
来源:http://www.tulaoshi.com/n/20160405/2122009.html
看过《ps好莱坞经典黑白照片怎么调出》的人还看了以下文章 更多>>