关注图老师电脑网络栏目可以让大家能更好的了解电脑,知道有关于电脑的更多有趣教程,今天给大家分享Photoshop制作金灿灿的羊字效果教程,希望对大家能有一点小小的帮助。
【 tulaoshi.com - PS文字特效 】
Photoshop制作金灿灿的羊字效果
文字制作分为三个部分:表面质感、立体面、装饰。表面部分制作稍微复杂一点,需要用多个图层叠加来渲染高光及暗部,增加文字的质感。喜欢的朋友一起来学习吧。
最终效果

1、新建一个800 * 800像素,分辨率为72的画布,选择渐变工具,颜色设置如图1,然后由中心向边角拉出图2所示的红色至暗红色径向渐变。
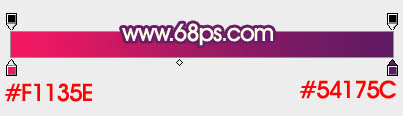

2、打开文字素材(在下图右键选择图片另存为,Tulaoshi.Com保持到本机,然后用PS打开),文字为PNG格式,直接拖到新建的画布里面,放到中间位置。然后新建一个组,把文字拖到组里面。也可以使用自己喜欢的文字或图形。

3、锁定文字像素区域。
(本文来源于图老师网站,更多请访问http://www.tulaoshi.com)
4、现在给文字增加颜色。选择渐变工具,颜色设置如图5,然后由中心偏左上位置开始拉出径向渐变,效果如图6。
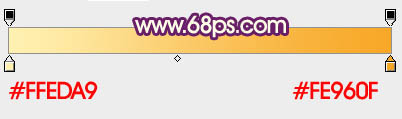

5、现在来给文字增加质感。选择菜单:图层 图层样式 斜面和浮雕,如图7,再设置一下等高线,如图8,确定后得到图9所示的效果。

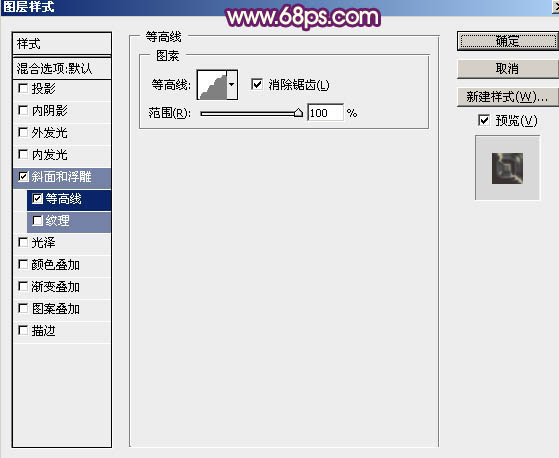

6、按Ctrl + J 把当前图层复制一层,然后修改一下斜面和浮雕及等高线参数,确定后再把填充改为:0%,参数设置如图10,11,效果如图12。这一步给文字增加高光和暗部加强字体质感。
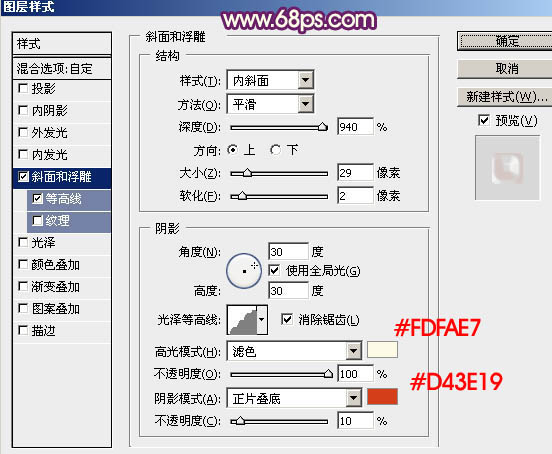
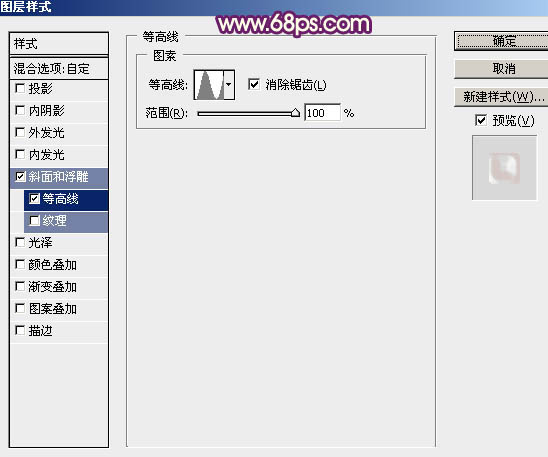

7、按Ctrl + J 把当前文字图层复制一层,修改一下参数如图13,14,确定后效果如图15。到这一步文字质感部分基本完成,如果不满意可以细调一下参数。
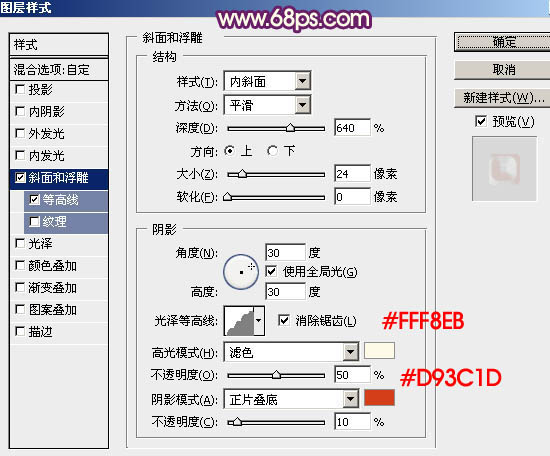
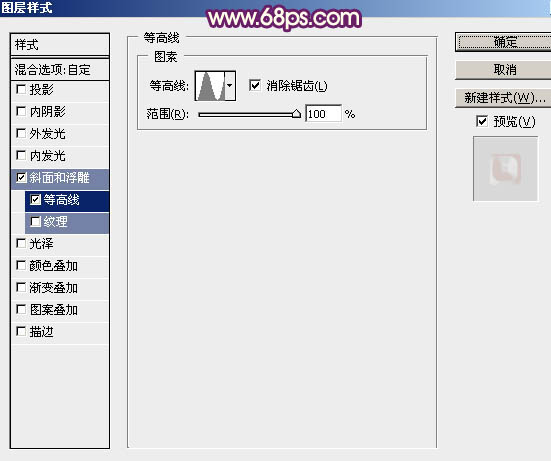

8、新建一个图层,把背景图层隐藏。按Ctrl + Alt + Shift + E 盖印图层。把背景图层显示出来,原文字的几个图层隐藏。

9、现在来给文字增加花纹。把盖印图层复制一层,原盖印图层隐藏。打开图17所说的祥云素材,用魔棒工具把祥云抠出来,拖进来。
把祥云图层复制一层,副本图层隐藏,先把祥云移到右下角位置,调整好角度及大小,然后按Ctrl + Alt + G 创建剪切蒙版,再把混合模式改为叠加,效果如图18。


10、按Ctrl + J 把当前祥云图层复制一层,同上的方法创建剪切蒙版。按住Alt键添加图层蒙版,用白色画布把边缘部分要变亮的部分擦出了,如下图。
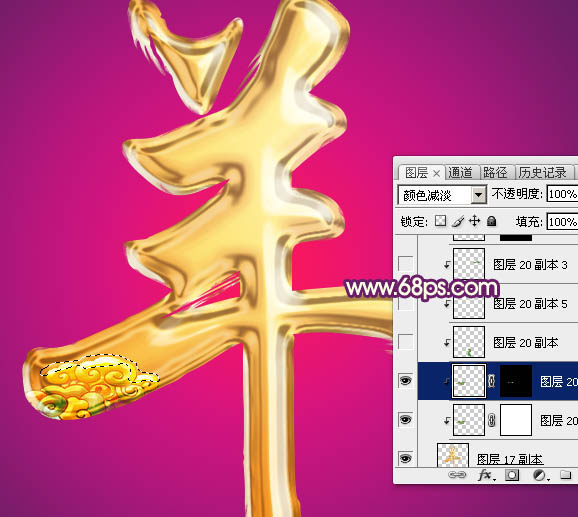
11、同上的方法给文字的其它部分增加祥云。

12、在背景图层上面新建一个组,把之前的原文字盖印图层移到新建的组里面。现在来制作立体面。
按Ctrl + J 复制文字图层,按Ctrl + T变形,调整高、宽的比例,再用往左及往上各移一个像素,如下图。然后回车确定。

13、按ctrl + [ 往下移动一层。现在来重复操作:按Ctrl + Alt + Shift + T 组合键复制,按Ctrl + [ 下移图层,重复操作就可以得到想要的立体面,如图22,23。


14、把这些立体面的图层合并为一个图层,如下图。

15、按Ctrl + J 把立体层复制一层,按Ctrl + Shift + U 去色,混合模式改为正片叠底,不透明度改为:50%,再按Ctrl + Alt + G 创建剪切蒙版,效果如下图。
(本文来源于图老师网站,更多请访问http://www.tulaoshi.com)
16、现在来微调立体面颜色,创建色彩平衡调整图层,对阴影,高光进行调整,参数设置如图26,27,确定后同上的方法创建剪切蒙版,效果如图28。
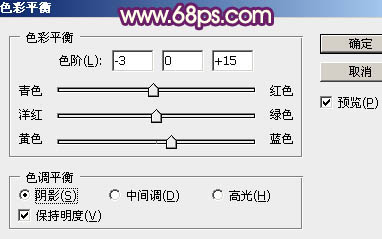
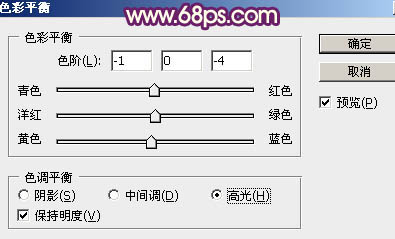

17、再创建曲线,亮度/对比度调整图层,参数如下图,同上的方法创建剪切蒙版,效果如图31。
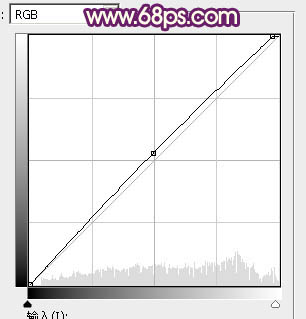
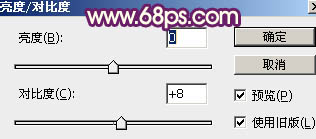

18、创建曲线调整图层,参数设置如图32,确定后同上的方法创建剪切蒙版,然后把蒙版填充黑色,用白色画笔把需要变亮的部分擦出来,效果如图33。


最后调整一下细节,把整体稍微锐化一下,完成最终效果。

来源:http://www.tulaoshi.com/n/20160405/2122074.html
看过《Photoshop制作金灿灿的羊字效果》的人还看了以下文章 更多>>