图老师小编精心整理的Photoshop调出人像梦幻多重曝光效果图希望大家喜欢,觉得好的亲们记得收藏起来哦!您的支持就是小编更新的动力~
【 tulaoshi.com - ps调色教程 】
Photoshop调出人像梦幻多重曝光效果图
效果图:

第一印象:
来看一下原片和最终的正片对比。可以看到这组作品后期的处理很多,所以差别会比较大。其实我一直属于后期会加入很多个人情绪在里面的那种摄影师,而且熟悉我作品的人都知道,我喜欢华丽的油画色调,色彩艳丽,高饱和高对比一直是我的风格。
我喜欢这样主要是受看电影的影响和喜欢画油画的关系,色彩艳丽主要是受我的偶像蜷川实花的影响比较大,那种女性的精神与对色彩偏爱的完美混合算是我刚接触摄影师的色彩启蒙,对我的影响一直很大。.

关于高饱和摄影:
近些年日系小清新的低饱和人像一直是大众审美比较喜爱的,日系色调在人像摄影中也确实有着举足轻重的地位,追求日系色调的摄影师更是前仆后继。但我更喜欢颜色丰富夸张,影像可以令人印象深刻的高饱和人像摄影,高饱和人像带来的色彩冲击有着与众不同的魅力。
要拍摄高饱和摄影,前期的道具准备和场景的挑选就要尽量选择颜色鲜艳的服装、道具、妆面。好的光线也是很重要的。五月的《去郊游吧》,六月的《夏花瘾》,七月的《恋夏目录》这三组作品,都是光线充足,环境和人物服装鲜艳的高饱和范例。
这三组作品由于环境服装和光线条件都很好,所以在后期上只要把饱和度对比度和色彩平衡上做轻微的加强就可以了。这是比较常规的前期比较成功,后期比较简单的高饱和人像。大家只要准备充足,用心拍摄,后期饱和度对比度都拉高一点,这样的高饱和后期并不难。

第一步:后期多重曝光叠加使画面丰富。
关于多重曝光,我去年写了一个教程,涵盖了我能想到的大部分多重曝光模式,一共有12种,大家可以去看一下 。当然随着不断地继续创造,还会有更多的叠加模式,比如说这张《既白流火》就是人物和动物的多重曝光,之前也没有做过类似的,所以会很新鲜。
不过两个意象在做后期叠加时的思路大体都是一样的:在表达个人想法时,切记思路要明确,不要让画面杂乱无章,缺少主次对比。在选择场景时要尽量的简单,虽然多重曝光是加法制作,但画面感觉还是要遵循摄影的减法法则。但后期叠加的过程也是一个不断的试验,每次的叠加对象不同,过程都要随机应变,因地制宜。
这种叠加就像去年的教程里说的,要注重内容的考虑、预想,重在留白。还有不要忘了我经常说的那句话:多重曝光的效果往往跟预想的有一定的距离,这次能拍出这样的效果,下次以同样的方法,不一定能再拍出来。所以要抱着玩儿的心态才能叠出好玩儿的东西出来。
图片的裁剪二次构图磨皮液化什么的初级步骤这里不做赘述。初步的人像修饰后,将马的头部特写图片拖入图层,让模特的面部叠在一个阴影较多的位置,图层叠加后的初步效果如下:
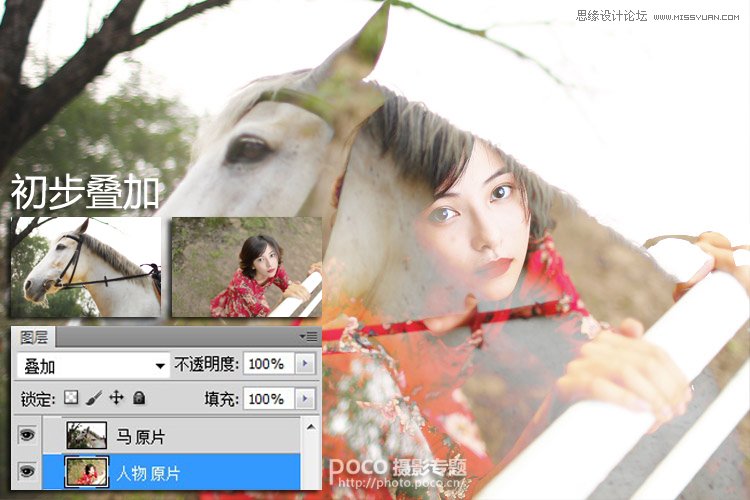
叠加之后选中马的图层,用橡皮擦擦出模特的面部,让人物的主体地位更加突出。用套索选择后羽化删除也可以,这都看个人习惯了。看到马的部分对比不够强烈,于是加强对比度。为了突出白马,把雾天发灰的森林用曲线拉暗,拉出一个暗角效果,也是为了突出白马。
至此,初步的多重曝光部分就此完成:

第二步:柔化效果营造梦幻氛围。
最简单的柔化方法是用高斯模糊制作柔化效果。高斯柔化技术有些类似于柔焦效果,会使图像失去一些纹理,所以可以使图片产生一种朦胧的感觉,对梦幻氛围的营造可以起到非常重要的作用。复制一个图层,做高斯模糊处理,具体数值要看感觉。我们在原先的图层上得到了这样一个模糊的图层:

调整透明度到一个合适的程度,得到如下柔化效果图:
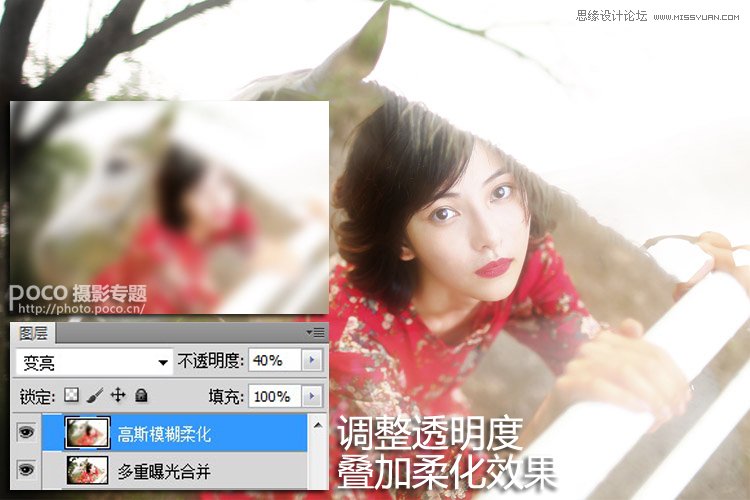
以小清新的审美,这样的效果应该就可以了哈哈。
第三步:梦幻色调从鲜艳饱和开始。
之前总有人问我高饱和人像后期怎么弄,其实高饱和顾名思义就是饱和度很高嘛,实际的步骤也就是这样把饱和度拉到爆。看惯了小清新的作品再看我的高饱和人像可能会觉得色调太过了,但这就是个人风格审美的问题了。审美这东西很主观,想在摄影中让自己的风格独树一帜,有些东西大家褒贬不一的时候,就要学会坚持自己的风格。
一般我会把饱和度加20以上,对比度加10以上。这就是为什么鲜艳,当然大家不要学我,要适可而止哈哈。随后再进行细微的可选颜色和色彩平衡的调整。这个主观性也很强,数值完全就是看感觉,但要根据自己的偏好有一个大概的方向,颜色要向着那个趋势去调整,要有大概的预判。
具体到这组作品,主要是对主体的红色做一个调整。加饱和度并调整色彩后,我们得到了如下的图片:

这样一番调整后配合多重曝光已经达到了常规的梦幻唯美标准了,但是还不足以达到让人觉得独树一帜的程度。所以我们要继续添加梦幻色,剩下的就要靠自己去主观打造了。 第四步:绘制色块搭配粗细不一的线条创造布鲁塞尔光。
哈哈其实我也不知道这种光线应该叫什么名字,为了方便大家记忆,因为是刚从布鲁塞尔出差回来的时候自己尝试着电脑胡乱绘制的一些这样的彩色光线准备叠加在人像中增加梦幻色调的效果,所以就叫她布鲁塞尔光吧。
新建一个图层,黑色背景。黑色背景之上再建一个图层,用不同流量不同虚化程度的画笔在图层上涂抹一番,有点美术功底更好。注意每用到一个新的颜色时都要新建图层便于效果不佳时及时修改调整。色彩的数量也不宜种类过多,太多了最后叠出来就会很乱很非主流的感觉。所以分析一下人像的图片,已经有了红色。那我们就再加两种颜色:橙黄色和玛瑙蓝。这样整个画面就有了三个不同的主色,如果再多些就会乱了。
来解释一下为什么是橙黄色和玛瑙蓝吧。通过观察原来的图片,发现马的左侧的树影里有一些很好看的光斑,如果能把他变成一种夕阳投射的感觉一定很好。
当然如果赶上前期是晴天的话这一步可以轻松些,像这样阴天的情况就要把橙黄色的浓度加深一点,你们也可以用一个叫KnollLightFactory的自动加阳光的插件,对于后期功底一般的朋友这样加光线也是很轻松省时的方法。用玛瑙蓝的原因主要是因为流火,心宿二向西移动,在我心里星空应该是明艳的玛瑙蓝,而且应该是流动的,可能这么想有点主观不过后期这东西本来不就是很主观的吗哈哈。
在涂抹的过程中要注意颜色的变化和过渡,把画笔调得柔和一点,透明度掌握在20%-30%左右,慢慢的涂抹,当然画成什么样子完全是凭感觉。在初步的涂抹后得到如下的粗略图:

画出大概的色块范围,之后就是不断的完善细节,让色块更加自然,这需要一些时间。不过为了最终的梦幻效果,我还是很乐在其中的哈哈。在涂抹后再用之前柔化的步骤叠加一些高斯模糊图层,调整透明度,让绘画的涂抹更为自然。
最终大的色块涂抹完成:
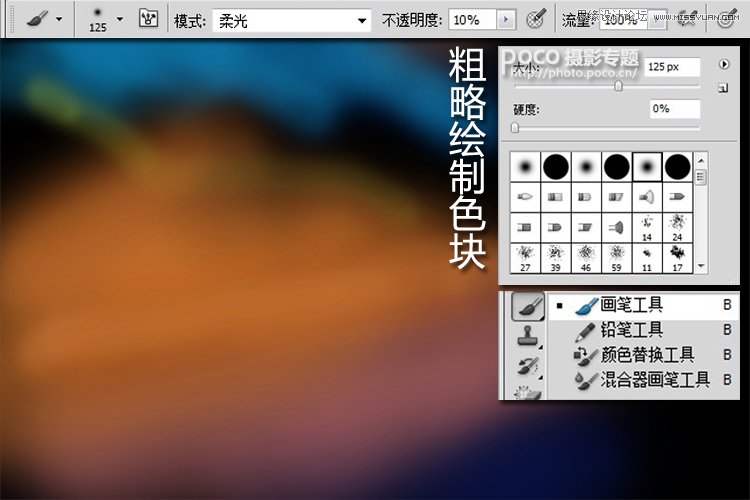
绘制更为细致的线条:用一些更细致的画笔和笔刷做出更细致的线条叠加在原来的大色块上面。颜色也要做到一致,在原来的基础上,更细致的线条颜色要更明亮。现在网上有很多样式的画笔和笔刷,在这里我用的是一种接近流星和火焰效果的画笔效果。
最终涂抹完成后的效果。当然这同样需要一些时间来完善细节:
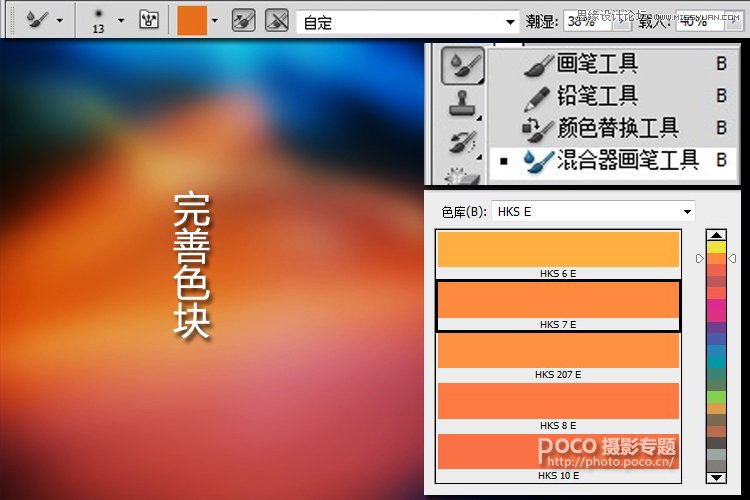
最后把图层叠加到处理好的人像里去,布鲁塞尔光渲染完成。 其实大家已经猜到了,这也算是后期多重曝光的另一种隐藏版本:用拍摄的实景和鼠绘的图案、色块、线条进行叠加。加上去年总结的12种叠加方式,现在又多了两种,等攒够24种我会出一个多重曝光进阶教程第二集的哈哈。
不过仔细看看,这种在黑底上面涂抹明亮线条和色块的方式,其实如果我们留心,在夜景中利用失焦或者拉爆等前期拍摄手法拍摄一些灯光也可以制造出类似效果。这就是举一反三的发散思维了哈哈。最终的目的都是一样的:通过叠加色彩让主题更梦幻,更华丽。
(本文来源于图老师网站,更多请访问http://www.tulaoshi.com)所以只要能达到这个目的,让最后的成片达到理想的效果,各种过程的尝试都是值得的,各种方式也都可以找到类似的替换和简化版的方式,这需要我们的不断思考,而且这个尝试和思考的过程可能会花很长的时间,不要怕失败。

很高兴和大家分享交流这组《既白流火》的后期教程。
最后总结一下吧:在后期修片的过程中,通过自己主观的绘画叠加一些色块或彩色的线条,配合各种图层的混合模式,有时可以突破原片的局限,更加创造性地打造属于自己的华丽梦幻色。
《既白流火》具体的思路是四步:
第一步:后期多重曝光叠加使画面丰富。
第二步:柔化效果营造梦幻氛围。
第三步:梦幻色调从鲜艳饱和开始。
第四步:绘制色块搭配粗细不一的线条创造布鲁塞尔光。
希望这个后期实例教程能对大家今后的后期带来一些启发和借鉴,谢谢。
(本文来源于图老师网站,更多请访问http://www.tulaoshi.com)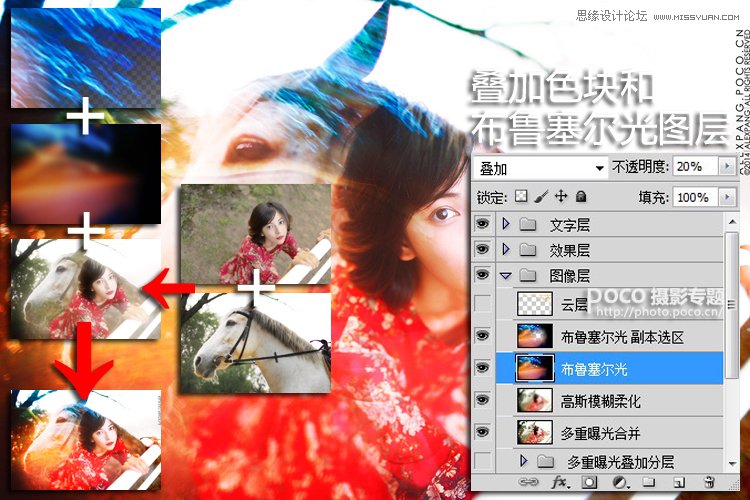
注:更多精彩教程请关注图老师photoshop教程栏目,图老师PS群:182958314欢迎你的加入
来源:http://www.tulaoshi.com/n/20160405/2122131.html
看过《Photoshop调出人像梦幻多重曝光效果图》的人还看了以下文章 更多>>