在这个颜值当道,屌丝闪边的时代,拼不过颜值拼内涵,只有知识丰富才能提升一个人的内在气质和修养,所谓人丑就要多学习,今天图老师给大家分享Photoshop打造时尚漂亮的树枝圣诞快乐艺术字教程,希望可以对大家能有小小的帮助。
【 tulaoshi.com - PS文字特效 】
本文利用Photoshop打造时尚漂亮的树枝圣诞快乐艺术字教程,今天给大家带来一个小技巧:操控变形,用AI的就别看了,大神也绕路吧,是个体力活。CS5以上版本开始有操控变形,以下版本洗洗睡吧。
今天这个效果也只是用了一下钢笔,然后就是操控变形了,完全没有用到别的工具,其实这只是操控变形的一个应用而已,操控变形还有其它的用法,例如局部的瘦脸,简单的改变人物造型,调整人体姿势,对图片的微调等等。到了最后也可以加上一些圣诞的物件装饰,例如雪、彩带、铃铛之类的,相信效果会更好一些。
(本文来源于图老师网站,更多请访问http://www.tulaoshi.com)效果图:

制作教程:
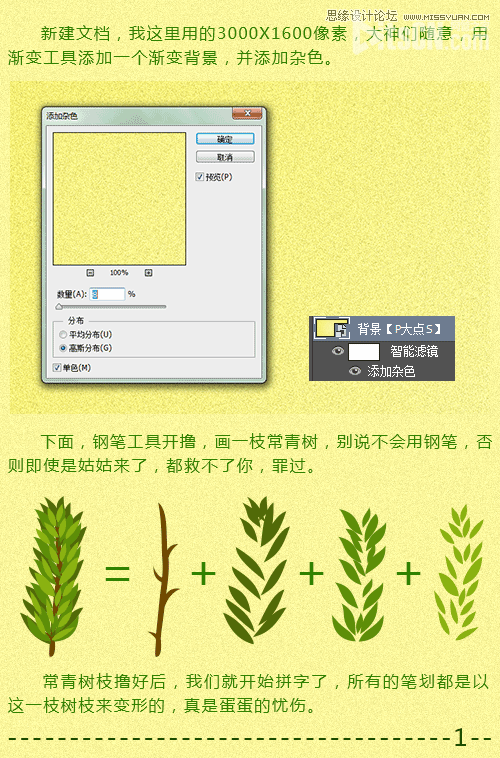

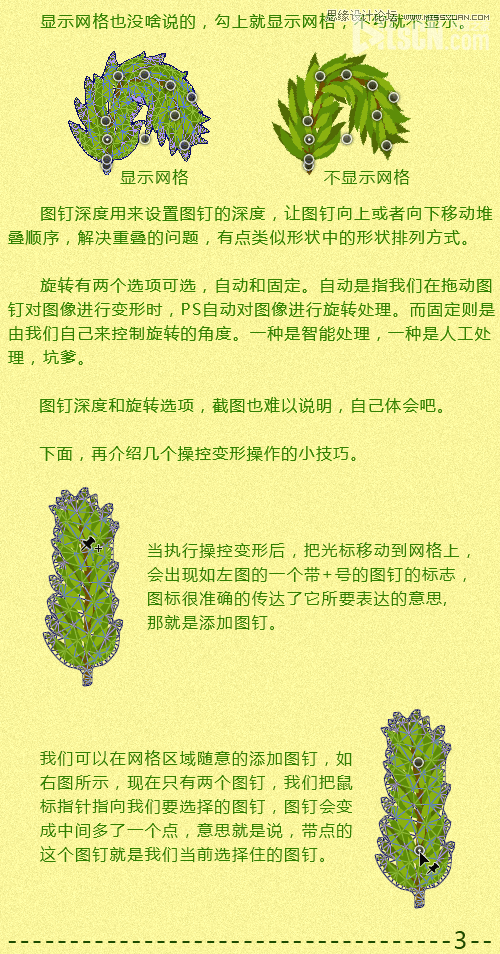
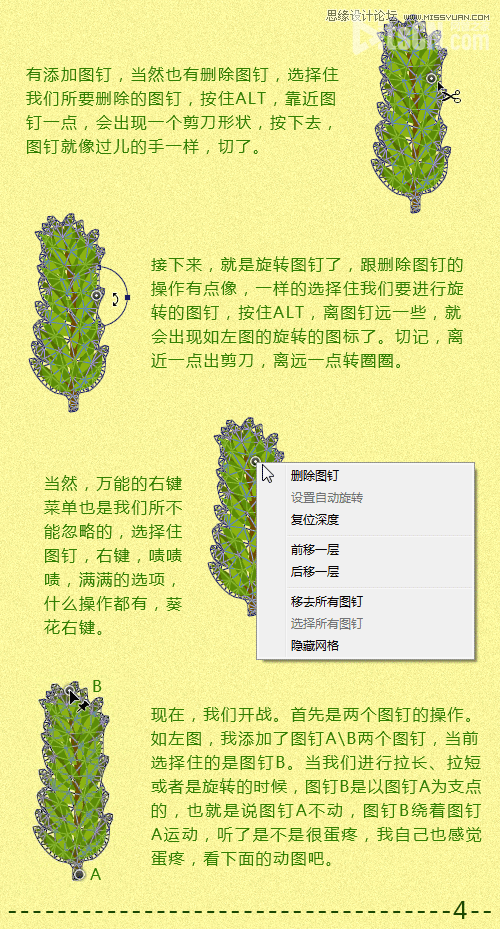
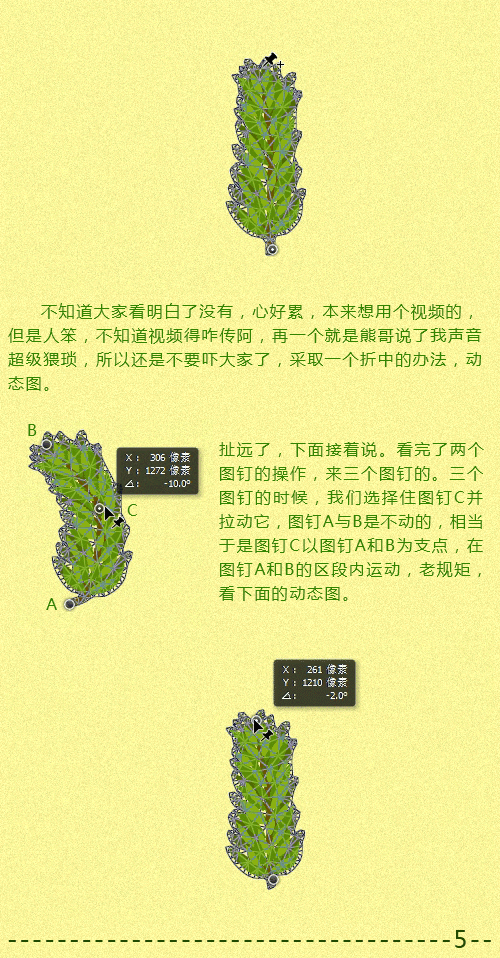
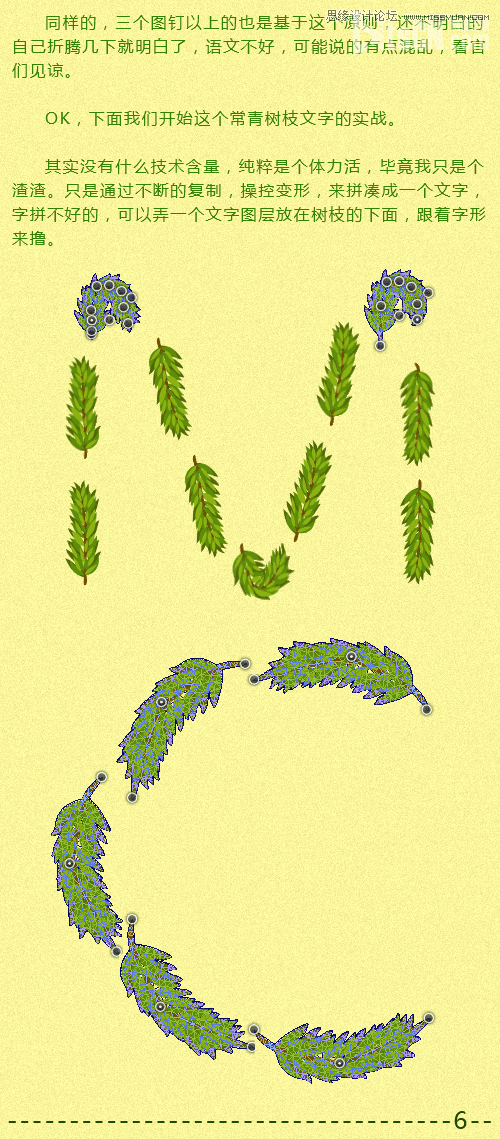

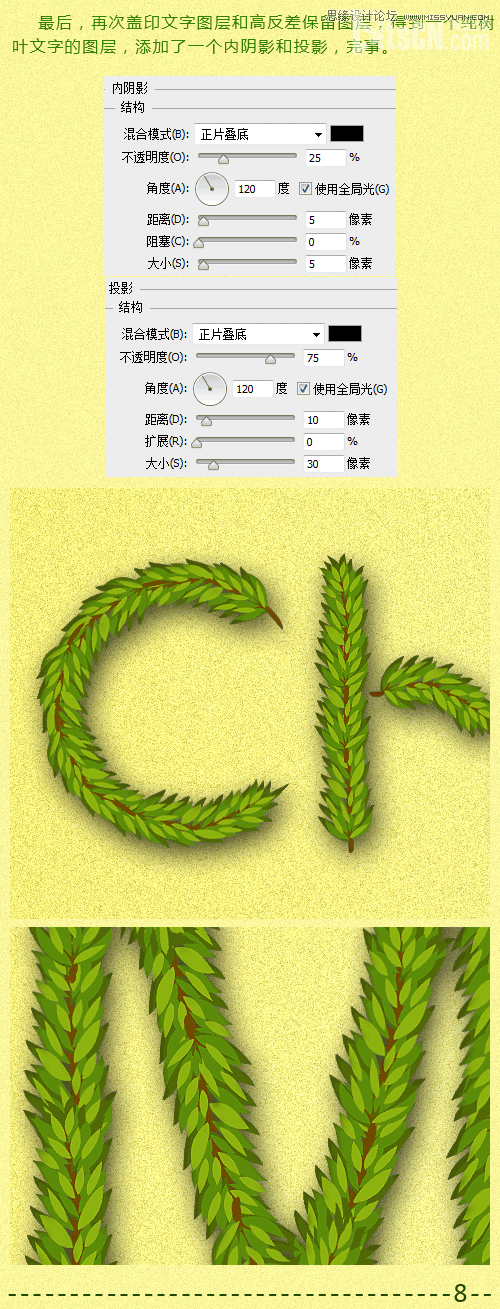
最终效果

教程结束,以上就是Photoshop打造时尚漂亮的树枝圣诞快乐艺术字教程,希望能对大家有所帮助!
(本文来源于图老师网站,更多请访问http://www.tulaoshi.com)来源:http://www.tulaoshi.com/n/20160405/2122139.html
看过《Photoshop打造时尚漂亮的树枝圣诞快乐艺术字教程》的人还看了以下文章 更多>>
如果您有什么好的建议或者疑问,可以联系我们。 商务合作QQ:3272218541;3282258740。商务合作微信:13319608704;13319603564。
加好友请备注机构名称。让我们一起学习、一起进步tulaoshi.com 版权所有 © 2019 All Rights Reserved. 湘ICP备19009391号-3

微信公众号
