今天图老师小编给大家精心推荐个PS给可爱的糖果文字添加积雪效果教程,一起来看看过程究竟如何进行吧!喜欢还请点个赞哦~
【 tulaoshi.com - PS文字特效 】
先看效果图:

步骤1
创建一个610 x 400像素的新文件,并填充背景层为50%灰色。在进行下一步操作之前要确保背景层是解锁状态。(如果它是锁着的,双击它,然后单击确定)。

步骤2
首先,我们创建一个简单的光照背景。点击滤镜渲染光照效果,对它进行如下图设置。强度:12,聚光:69,曝光度:0,光泽:0,金属质感:69,环境:45,纹理:无。

步骤3
通过双击图层面板或者在图层面板右键单击进入图层的混合选项,选择颜色叠加。其中混合模式为颜色,颜色设置为#b9ccdd,透明度为75%。如下图所示:
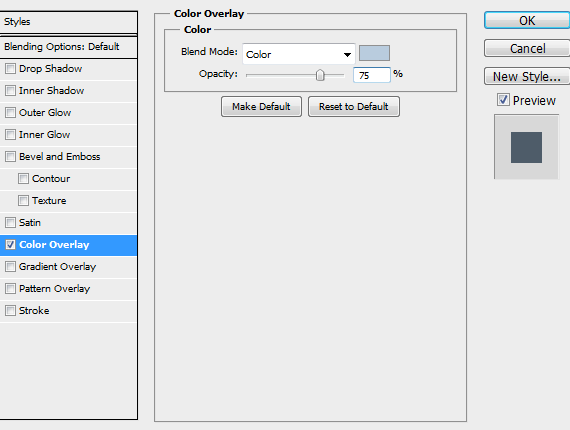
现在你应该得到一个和我一样的淡蓝色背景。

步骤4
接下来,我们要做一个代表冰雪覆盖的地面的形状层。选择钢笔工具,勾画出下图示效果。小贴士:钢笔工具是可以画到在画布外面的。

步骤5
对您刚刚创建的形状进行如下设置。如果你想节省一些时间,你也可以直接用素材包中的白雪样式。使用方法是先安装样式包,在混合选项面板上方找到样式,选择白雪样式,点击确定即可。
选择投影,混合模式:线性加深,不透明度:75%,距离:2,大小:4,勾选消除锯齿
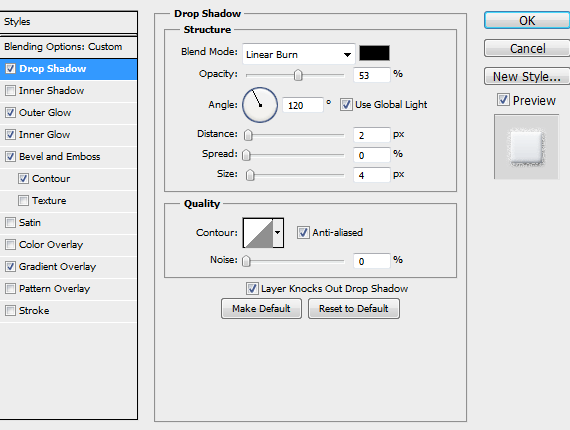
选择外发光,混合模式:滤色,不透明度:65%,杂色:58%,填充色为白色,方法:柔和,扩展:8%,大小:5像素,勾选消除锯齿,范围:50%,抖动:0%。

选择内发光,混合模式:滤色,不透明度:50%,杂色:39%,方法:柔和,源选择边缘,大小:5像素,勾选消除锯齿,范围:50%,抖动:0%。
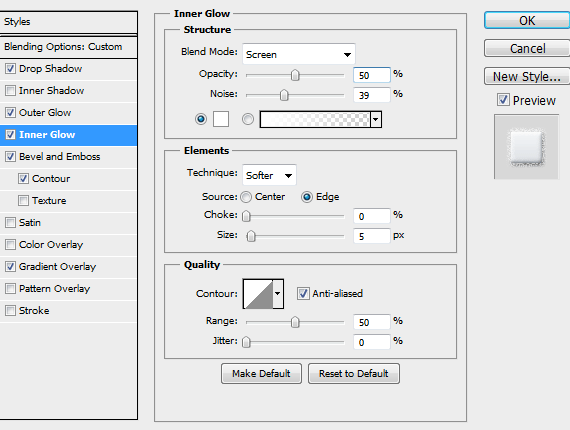
选择斜面和浮雕,样式:内斜面,方法:平滑,深度:100%,方向:上,大小:5像素,软化:1像素,角度:120°,高度tulaoshi:30°,勾选取消锯齿,取消全局光,高光模式:滤色,不透明度:75%,阴影模式:正片叠底,不透明度:45%。
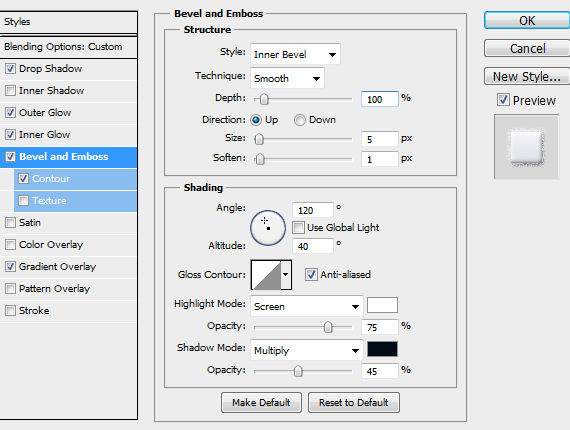
选择等高线,等高线:半圆,勾选消除锯齿,不透明度:90%。

选择渐变叠加,渐变色为#d3d8de到白色,样式:线性,与图层对齐,反向,角度:90°,缩放:130%。
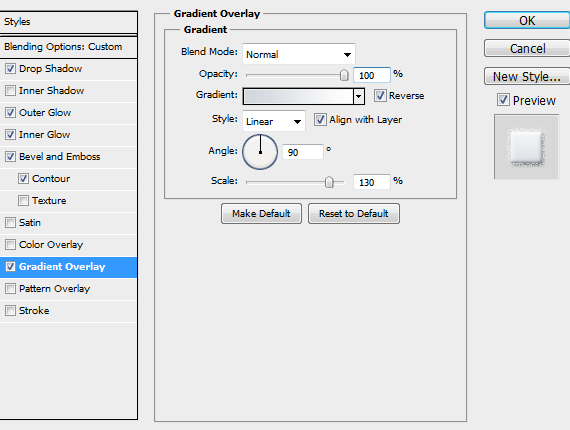

步骤6
打开素材包中的大理石纹理,把它放在雪形状层上方。

步骤7
改变纹理层混合模式为正片叠底,透明度为15%。你可以得到如下图示效果。

步骤8
创建一个新层,输入你想要的文字。

步骤9
你可以在Photoshop中对字体添加你想要的效果,在素材包中有糖果效果的样式,这里我们就直接用了。效果如下图:

步骤10
复制文字层。对该文字图层添加入步骤5中的白雪样式。当然你也可以通过拷贝和粘贴图层样式来完成这一步。

步骤11
为了让它看起来像有积雪覆盖在糖果字体上,我们需要创建一个图层蒙版,选择图层矢量蒙版显示全部。现在,选择钢笔工具,逐个绘制你想要保留的出现在文字上的积雪部分。你画的时候会发现,只在你圈起的那部分里形状里有白雪效果。
(本文来源于图老师网站,更多请访问http://www.tulaoshi.com)
步骤12
在雪地上的底部添加文本新年快乐。

步骤13
下面我们为整个图片添加飘落的雪花,素材包中有雪花笔刷,安装后,从其中选择你喜欢的雪花笔刷,然后对它进行如下设置:
选择形状动态,大小抖动:100%,控制:关,最小直径:0%,角度抖动:100%,控制:关,圆度抖动:0%,控制:关。
(本文来源于图老师网站,更多请访问http://www.tulaoshi.com)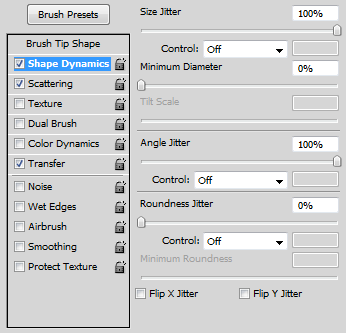
选择散布,散布设置为985%,勾选两轴,数量:1,数量抖动:45%,控制:关。
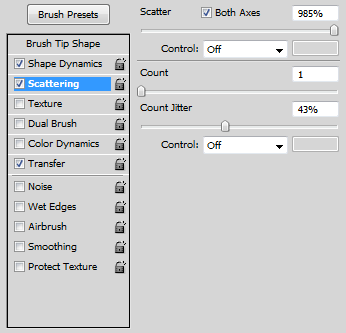
选择传递,不透明度抖动:90%,流量抖动:0%。

步骤14
在文字层的下方创建一个新图层,选择白色,然后在画布上涂抹,得到不同大小和不同透明度的雪花效果。

步骤15
最后我们给图像外边缘添加一点白色光芒。在最上方创建一个新图层,填充黑色,设置填充不透明度为0%。选择混合选项,混合模式设置为线性减淡,选择内发光,颜色为白色,不透明度为25%。
现在我们已经完成了,看下最终效果图:

Tulaoshi.Com; 注:更多精彩教程请关注图老师photoshop教程栏目,图老师PS群:182958314欢迎你的加入
来源:http://www.tulaoshi.com/n/20160405/2122253.html
看过《PS给可爱的糖果文字添加积雪效果》的人还看了以下文章 更多>>