有了下面这个Photoshop打造公园照片颓废老照片效果教程,不懂Photoshop打造公园照片颓废老照片效果的也能装懂了,赶紧get起来装逼一下吧!
【 tulaoshi.com - ps调色教程 】
本教程主要使用Photoshop打造公园照片颓废老照片效果,城市纪实每个人都随手可拍,但是如何让作品更有可观性。除了内容上的深度,我们还可以通过现代手段,在后期进行适当的色调处理,让观者更容易感受到图片的语境。今天我们来分享的就是这样一篇,城市纪实怀旧色调的PS教程,希望给大家带来启发。

1.创意来源和拍摄要点

创意来源:
(本文来源于图老师网站,更多请访问http://www.tulaoshi.com)反映老上海电影画面,经常会浮现在我的眼前。当我来到这个城市正好是深秋,细雨蒙蒙,秋叶飘落。道处都弥漫着淡淡咖啡的味道,这不就是我想要拍的画面吗。
设计要点:
因为是出差到上海,只要一天的拍摄时间。正好赶上下雨。第一次扫街,总结一下拍摄制作的过程,谈谈应该注意的是几个方面。
1,选择合适的场景,首先这个场景要有上海的特色,还要有故事性。方便后期制作。
2,拍摄时,尽量选择测光和逆光。这样的画面比较有立体感。
3,后期色调调整,整组要色调统一表现怀旧风格。
4,后期合成后,根据画面的需要进行装裱。
后期制作方法大同小异,下面我们以其中一幅图片为例,说明下过程。
2.画面裁切调整亮度
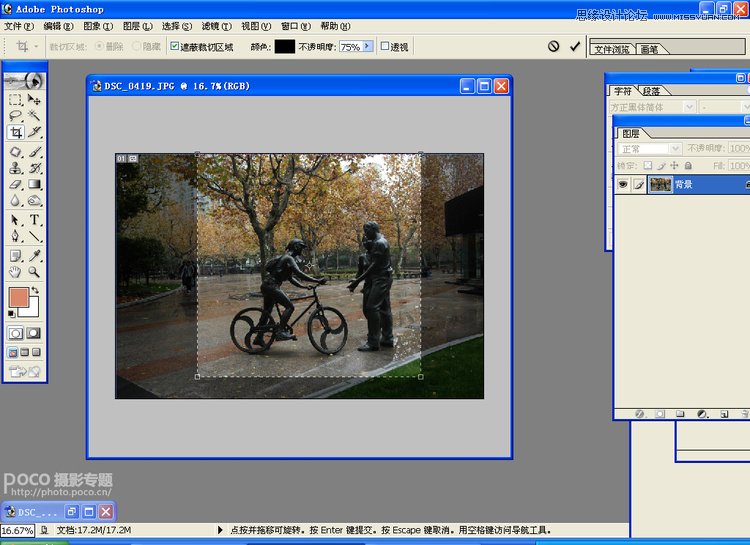
对画面进行适当的裁切,以便于后期编辑。

选择图像曲线进行调整。
(本文来源于图老师网站,更多请访问http://www.tulaoshi.com)3.复制图层和色彩平衡

选择图老师图层复制图层。

选择图像调整去色色彩调整。
4.不透明度与填充
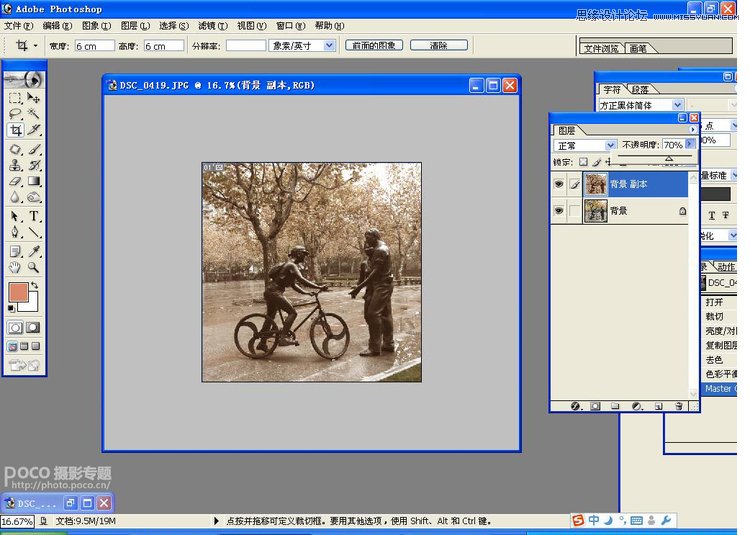
选择不透明度70%(根据画面需要)。

选择浅咖啡色进行添充。
5.羽化与微调

选择矩形选框工具在画面5/3处选中选择羽化半径(250)然后敲删除键。

合并图层,最后整体色调调整,选择图像调整色彩平衡。
6.添加模板

添加统一的模板效果,完成效果。
来源:http://www.tulaoshi.com/n/20160405/2122277.html
看过《Photoshop打造公园照片颓废老照片效果》的人还看了以下文章 更多>>