图老师小编精心整理的Photoshop打造柔和的古典墨绿色外景美女希望大家喜欢,觉得好的亲们记得收藏起来哦!您的支持就是小编更新的动力~
【 tulaoshi.com - ps调色教程 】
墨绿色是古典色调中比较常用的。大致调色过程:先把图片中的主色调统一,并适当降低图片饱和度得到初步的中性色效果,然后加深图片暗部,再增加绿色即可。
原图

最终效果

1、打开素材图片,创建色相/饱和度调整图层,对全图、黄色,绿色进行调整,参数设置如图1 - 3,效果如图4。这一步快速把图片转为偏绿的中性色图片。
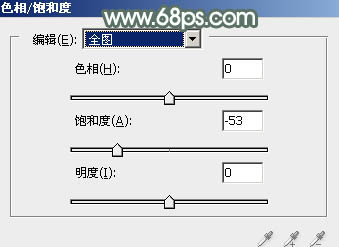
图1

图2
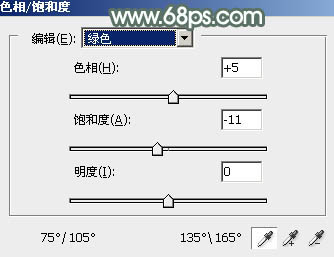
图3

图4
2、按Ctrl + J 把当前色相/饱和度调整图层复制一层,不透明度改为:60%,效果如下图。

图5
3、创建曲线调整图层,对红、绿、蓝通道进行调整,参数设置如图6 - 8,效果如图9。这一步微调图片暗部颜色。
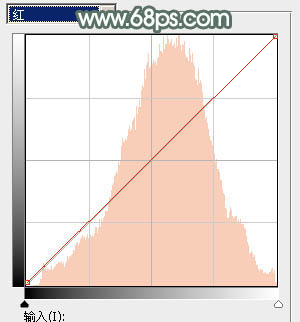
图6
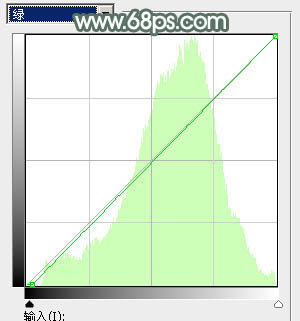
图7
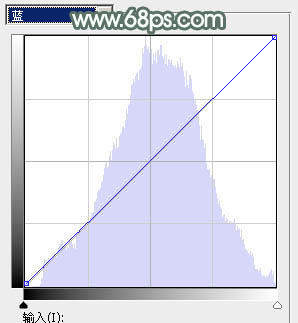
图8

图9
4、创建可选颜色调整图层,对黄、绿、青、白进行调整,参数设置如图10 - 13,效果如图14。这一步给图片增加淡绿色。
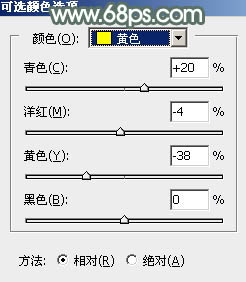
图10
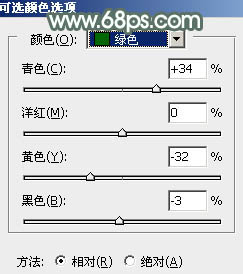
图11
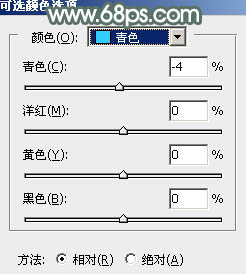
图12

图13

图14
(本文来源于图老师网站,更多请访问http://www.tulaoshi.com)
5、按Ctrl + J 把当前可选颜色调整图层复制一层,不透明度改为:50%,效果如下图。

图15
6、创建色彩平衡调整图层,对阴影,高光进行调整,参数及效果如下图。这一步给图片增加淡青色。
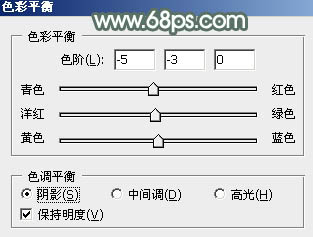
图16
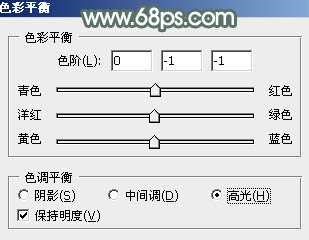
图17

图18
7、创建可选颜色调整图层,对红、绿、青、白、中性图老师、黑进行调整,参数设置如图19 - 24,效果如图25。这一步给图片增加青绿色。
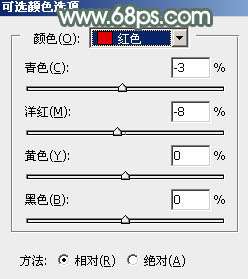
图19
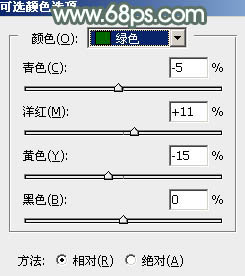
图20
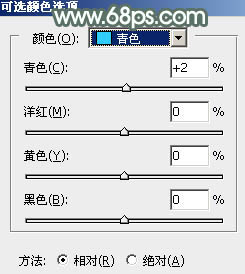
图21
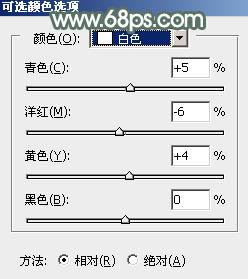
图22
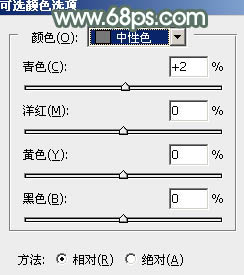
图23
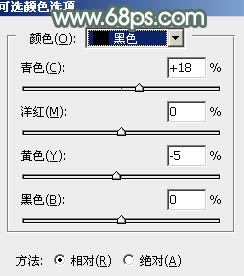
图24

图25
8、按Ctrl + J 把当前可选颜色调整图层复制一层,不透明度改为:30%,效果如下图。

图26
9、创建亮度/对比度调整图层,适当增加亮度及对比度,参数及效果如下图。

图27

图28
10、新建一个图层,按Ctrl + Alt + Shift + E 盖印图层。选择菜单:滤镜 模糊 动感模糊,角度设置为45度,距离设置为150,确定后把混合模式改为柔光,不透明度改为:30%。
再新建一个图层盖印图层,用模糊工具把背景顶部区域模糊处理,效果如下图。

图29
11、新建一个图层,填充青绿色:#577273,混合模式改为滤色,按住Alt键添加图层蒙版,用白色画笔把右上角部分擦出来,如下图。这一步给图片增加高光。

图30
12、按Ctrl + Alt + 2 调出高光选区,按Ctrl + Shift + I 反选,然后创建曲线调整图层,对RGB、红、蓝通道进行调整,参数及效果如下图。这一步把图片暗部颜色加深。
(本文来源于图老师网站,更多请访问http://www.tulaoshi.com)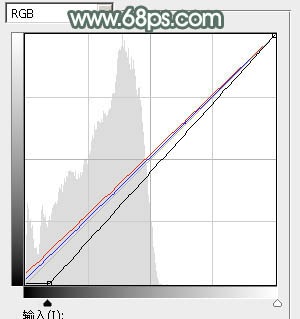
图31

图32
13、创建色相/饱和度调整图层,对绿色进行调整,参数及效果如下图。这一步给图片增加黄绿色。
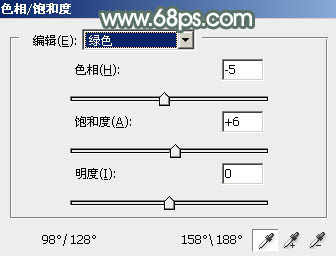
图33

图34
14、新建一个图层,盖印图层,用模糊工具把背景模糊处理,然后在人物头顶位置增加一点高光,效果如下图。

图35
15、创建色相/饱和度调整图层,对绿色进行微调,参数及效果如下图。
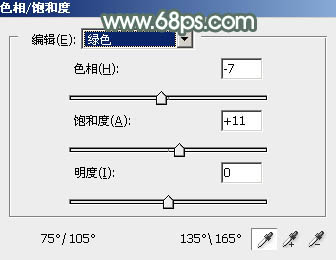
图36

图37
最后微调一下颜色,完成最终效果。

来源:http://www.tulaoshi.com/n/20160405/2122454.html
看过《Photoshop打造柔和的古典墨绿色外景美女》的人还看了以下文章 更多>>
如果您有什么好的建议或者疑问,可以联系我们。 商务合作QQ:3272218541;3282258740。商务合作微信:13319608704;13319603564。
加好友请备注机构名称。让我们一起学习、一起进步tulaoshi.com 版权所有 © 2019 All Rights Reserved. 湘ICP备19009391号-3

微信公众号
