今天图老师小编给大家精心推荐个PS制作金属质感创意字母教程,一起来看看过程究竟如何进行吧!喜欢还请点个赞哦~
【 tulaoshi.com - PS文字特效 】

1、根据自己的需要来创建一个大小适当的文件,把前景色设为#F5DCB9淡黄色,然后创建一个新的图层1,再执行滤镜-渲染-云彩。

2、接着再执行滤镜-纹理-纹理化,在弹出的Tulaoshi.Com参置面板中把纹理设为画布,缩放为110%,凸现为1,光照向上。

3、在工具栏上面选择多边形套索工具,在图像上创建一个多边形选区,再按快捷键Ctrl+Shift+I执行反选,按DELETE键删去选区内的图像。
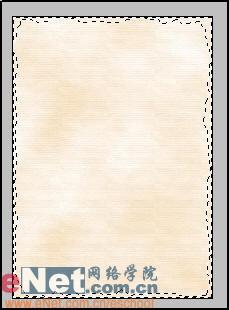
4、选中图层1,单击添加图层样式,选择投影,如图设置弹出对话框。

5、现在我们在图库中找来两张素材图片,使用移动工具将它们拖动到工作窗口中。

6、现在选择图层2,单击添加图层蒙版按钮,设置前景色为黑色,使用渐变工具为图层2蒙版添加渐变效果,然后使用黑色柔边画笔做一些调节。并设置图层2混合模式为正片叠底。

7、现在选择图层3,单击添加图层蒙版按钮,设置前景色为黑色,使用渐变工具为图层3蒙版添加渐变效果。

8、设置图层3混合模式为正片叠底,不透明度为60%。

9、分别选择图层2和图层3,单击鼠标右键,选择创建剪贴蒙版命令,得到如图效果。

10、再打开一张素材图片,使用矩形选框工具选择素材的一小块,执行选择→羽化命令,设置羽化半径为20像素。用移动工具直接将它拖到工作窗口中,放到如图位置。

11、把图层4的混合模式设为柔光。

12、这一步要将你所需要的字母分别以单字母的形式输入在每一个图层上,也就是一个字母占一个图层。

13、将三个字母中的N栅格化。

14、选择自定形状工具,在N字下方创建一个雄性符号。

15、打开样式面板,在调板中选择web样式,然后选择如图样式。

16、在图层面板中双击N字所在图层,打开图层样式面板。选择投影面板,修改参数如图。

17、在图层N上单击鼠标右键,在弹出菜单中选择拷贝图层样式,然后分别在图层O和图层E单击鼠标右键,选择粘贴图层样式。

18、选择图层N,单击添加图层蒙版按钮。按住Ctrl键单击图层O的缩览图。

19、选择套锁工具,在工具栏选项中单击从选区减去按钮,得到如图选区。

20、将设置前景色为#000000黑色,按ALT+DELETE填充选区,得到如下图效果,

21、打开图层N的图层样式面板,选择混合选项面板,如图设置参数。

22、调节E的位置如图,单击添加图层蒙版按钮。
(本文来源于图老师网站,更多请访问http://www.tulaoshi.com)
23、选择图层E,单击添加图层蒙版按钮。按住Ctrl键单击图层N的缩览图。选择套锁工具,在工具栏选项中单击从选区减去按钮,设置前景色为黑色,填充选区,得到如图效果

24、新建图层5,选择选择自定形状工具,在N字下方创建一个音乐符号,使用自由变换命令调节图形。然后将图层E的图层样式拷贝到图层5上。

25、按住Ctrl键单击图层5,得到音乐符号选区。选择移动工具,按住Alt键拖动图像,得到一个新图像。然后使用自由变换命令调节图形到如图效果。

26、把上面添加的音乐符号多复制几个,然后调节不同的角度,分别移动不同的位置。
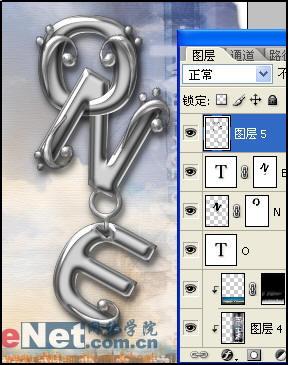
27、点击图层面板下方的创建新的调整图层,在弹出菜单中选择创建亮度/对比度调整层,把亮度设为-10,对比度设为+12。
(本文来源于图老师网站,更多请访问http://www.tulaoshi.com)
28、下面这张就是我们制作出来的最终效果图,是不是非常具有金属质感呢,而且它的不规则性也具有艺术气息哦!

注 :更多精彩教程请关注图老师photoshop教程栏目,图老师PS 群:249667984欢迎你的加入
来源:http://www.tulaoshi.com/n/20160405/2122485.html
看过《PS制作金属质感创意字母》的人还看了以下文章 更多>>