今天天气好晴朗处处好风光,好天气好开始,图老师又来和大家分享啦。下面给大家推荐PS制作卡通条纹文字教程,希望大家看完后也有个好心情,快快行动吧!
【 tulaoshi.com - PS文字特效 】
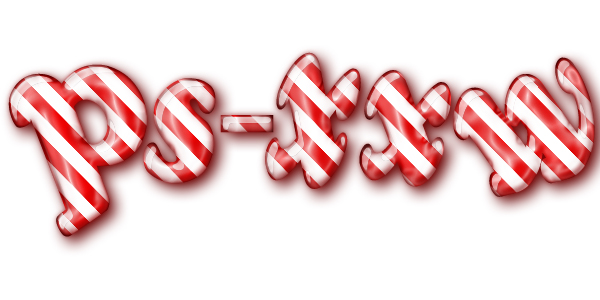
一、先要新建一个大小合适的文档,然后在文档中间输入自己需要的黑色文字,字体自定(可爱点的就行),可以把每一个文字都建一个图层,这样就方便调整它的角度,最后要把文字和背景合并到一起。
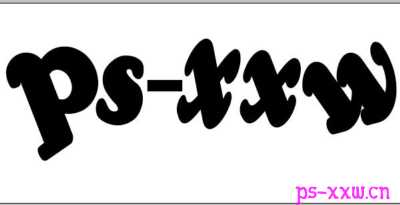
二、这一步我们要来到通道面板,然后随意选择一个通道进行复制,然后把得到的通道副本改名为A,再对该通道执行CTRL+I反相。

三、用鼠标选择回到RGB模式下,再来到图层面板,然后为背景图层填充白色,并新建图层1,接着为该层填充白色。然后把前景设为#CC0000洋红色(这个就是后面效果中的颜色),再将画布旋转90度,再执行滤镜-素描-半调图案,把大小和对比度分别设为9和50,图案类型设为直线,这时你看到的效果是横线的,所以我们还要再执行滤镜-扭曲-切变,把切变中的线拉成对角,把未定义区域设为折回。
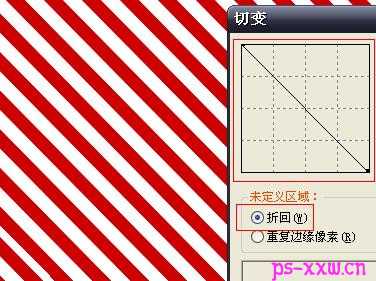
四、来到通道面板,然后按住CTRL键,再用鼠标点击A通道将其变为选区,再执行选择-修改-收缩,所收缩量设为2像素,再按CTRL+ALT+D执行半径为6个像素的羽化,再按CTRL+SHIFT+I执行反选,再用#www.tulaoshi.com660000的深红色填充两次选区,再按CTRL+D取消选择。

五、新建图层2,并用白色填充该图层,再来到通道面板,把A通道载入选区,并执行选择-修改-收缩,把收缩选区设为4个像素,再用黑色填充该选区,接着再执行滤镜-模糊-高斯模糊,把模糊的半径设为8个像素,再载入红色通道,按CTRL+I执行反相,再执行滤镜-其它-位移,把水平和垂直分别移动-8像素,把未定义区域设为折回。按CTRL+D取消选择,再执行2个像素的高斯模糊,接着再执行滤镜-风格化-浮雕效果,把角度设为135度,高度为4个像素,数量为150%左右。再执行2个像素高斯模糊,然后再按CTRL+M执行曲线(参数见下图),再把A通道载入选区,并收缩1个像素的选区,执行2个像素的羽化,再按CTRL+SHIFT+I反选,然后按DELETE删除选区,再按CTRL+D取消选区,接着把图层2的混合模式设为滤色,不透明度为59%左右。
(本文来源于图老师网站,更多请访问http://www.tulaoshi.com)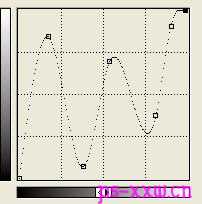

六、将图层2向下合并,再把A通道载入选区,接着按CTRL+ALT+D执行半径为8个像素羽化,然后按CTRL+L打开色阶调整面板,把输入色阶设为0、0.51、255,确定后按CTRL+D取消选择。

七、把通道A复制,得到的副本通道更名为B,再执行水平和垂直都为-2像素的位移,未定义区域设为折回。将A通道载入选区,并按CTRL+SHIFT+I反选,再为选区填充黑色,接着按CTRL+D取消选择;接着再为B通道执行一次水平和垂直都为-6像素的位移,未定义区域设为折回,再将A通道载入选区,然后为该选区填充上黑色,并按CTRL+D取消选择;再在B通道上执行水平和垂直都为8个像素的位移,其它默认;再将A通道载入选区,执行选择-修改-收缩,把收缩量设为2个像素,然后按CTRL+SHIFT+I反选,然后对选区填充黑色,按CTRL+D取消选择;然后再执行2个像素的高斯模糊,然后按CTRL+L打开色阶调整面板,把参数设为99、1.00、149。
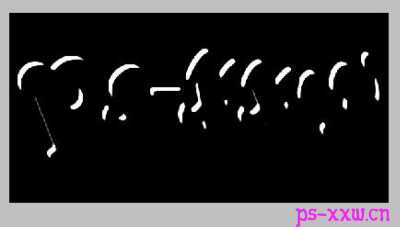
八、将B通道载入选区,然后返回RGB通道下,然后财新建一个图层,用白颜色填充刚才的选区,并按CTRL+D取消选择,再把该层的不透明度设为44%左右,接着按CTRL+E向下合并图层。
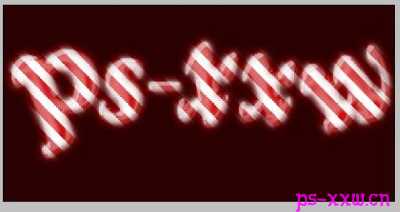
九、将A通道载入选区,并按CTRL+SHIFT+I执行反选,再按DELETE删除选区内容,按CTRL+D取消选择。打开图层1的图层样式,选择投影,把颜色设为#660000,不透明度为100%,角度为135,距离和大小分别为9和16像素,其它默认;再选择外发光,把模式设为正常,透明度为49%左右,杂色为0%,颜色为#990000,扩展和大小分别为0%和5像素,其它默认。
(本文来源于图老师网站,更多请访问http://www.tulaoshi.com)
十、在图层1下面的效果上右击选择创建图层,这时得到外发光和投影层,然后在投影层上执行滤镜-艺术效果-塑料包装,把参数都拉到最大化;确定后直接按CTRL+SHIFT+F执行消褪,把不透明度设到最大,模式为叠加。
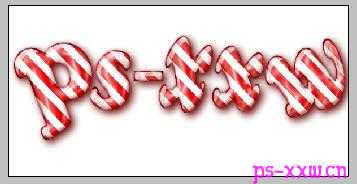
这时你会发现刚才的模糊效果已经变得非常清晰闪亮了,这就是我们要的最终效果,这种可爱的卡通字效果就制作起来是不是非常简单!
注 :更多精彩教程请关注图老师photoshop教程栏目,图老师PS 群:249667984欢迎你的加入
来源:http://www.tulaoshi.com/n/20160405/2122489.html
看过《PS制作卡通条纹文字教程》的人还看了以下文章 更多>>