给自己一点时间接受自己,爱自己,趁着下午茶的时间来学习图老师推荐的Photoshop给花园美女调出秋季唯美效果,过去的都会过去,迎接崭新的开始,释放更美好的自己。
【 tulaoshi.com - ps调色教程 】
最终效果

原图
(本文来源于图老师网站,更多请访问http://www.tulaoshi.com)
1、打开素材图片,创建可选颜色调整图层,对红、黄、绿、白、黑进行调整,参数设置如图1 - 5,效果如图6。这一步主要把图片中的绿色调暗一点。
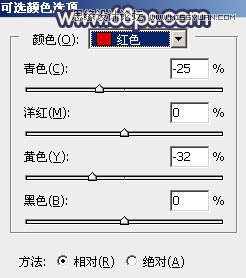
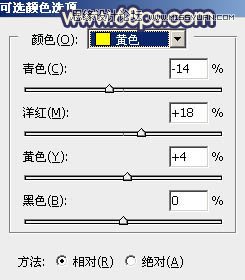
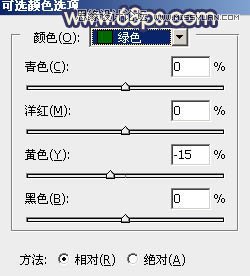
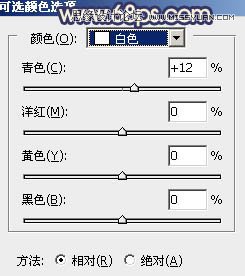
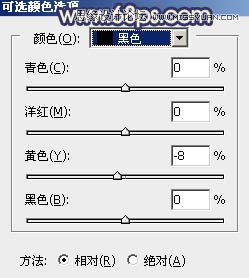

2、创建曲线调整图层,对RGB、红、绿、蓝通道进行调整,参数设置如图7 - 10,效果如图11。这一步把图片暗部稍微压暗,并增加蓝色。
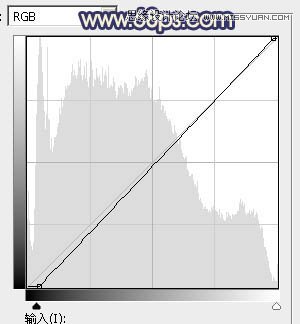
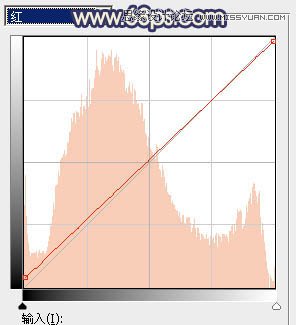
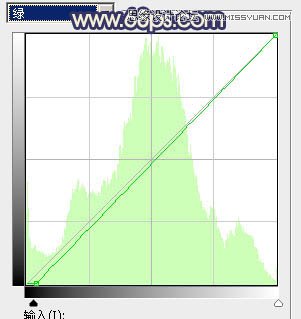
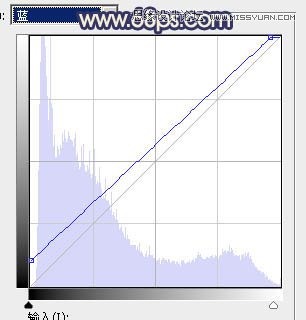

3、创建可选颜色调整图层,对红、黄、绿、蓝、洋红、白进行调整,参数设置如图12 - 17,效果如图18。这一步给图片增加橙黄色。
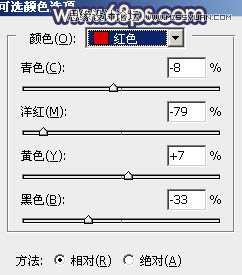
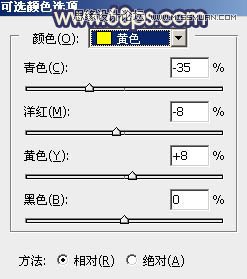
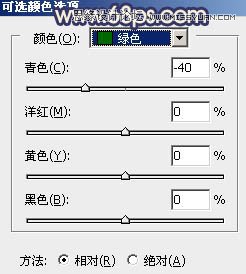
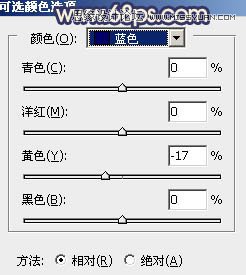
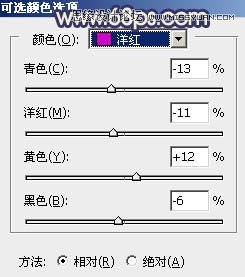
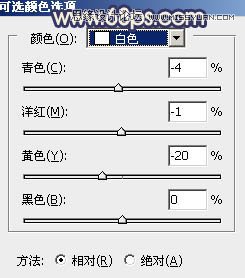

4、按Ctrl + Alt + 2 调出高光选区,按Ctrl + Shift + I 反选,然后创建色彩平衡调整图层,对阴影,中间调进行调整,参数设置如图19,20,效果如图21。
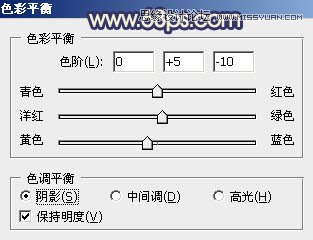
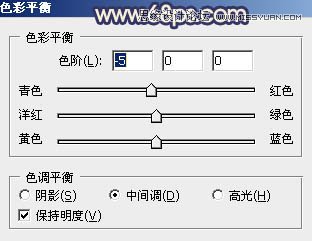

5、创建曲线调整图层,对RGB、红、绿、蓝通道进行调整,参数设置如图22 - 25,确定后按Ctrl + Alt + G 创建剪切蒙版,效果如图26。这两步把图片暗部稍微加深一点。
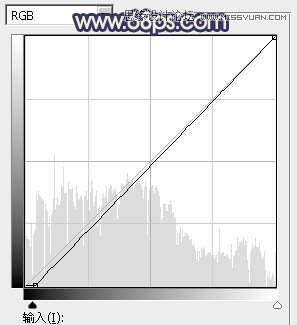
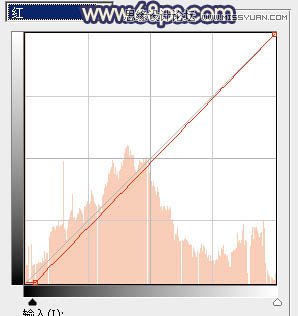
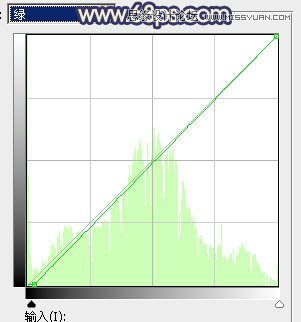
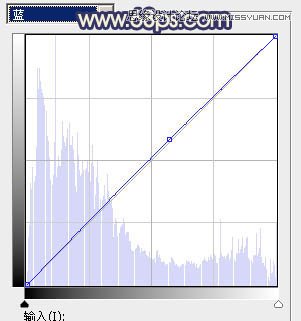

6、创建色相/饱和度调整图层,对黄色,绿色进行调整,参数及效果如下图。这一步快速把图片中的黄绿色转为黄褐色。
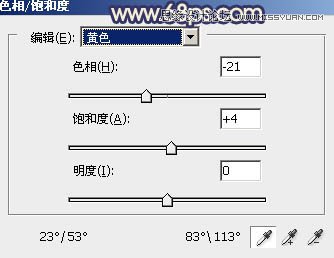
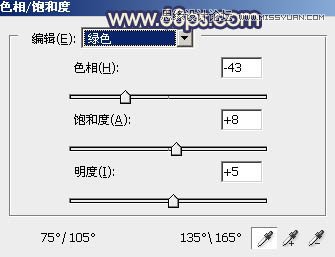

7、新建一个图层,用椭圆选框工具拉出下图所示的椭圆选区,羽化100个像素后填充黄褐色:#998541,混合模式改为滤色,效果如下图。

8、按Ctrl + J 把当前图层复制一层,混合模式改为颜色减淡,不透明度改为:20%,锁定透明像素后填充红褐色:#994E42,如下图。

9、新建一个图层,用椭圆选框工具拉出下图所示的椭圆选区,羽化50个像素后填充黄褐色:#998541,混合模式改为滤色,效果如下图。

10、新建一个图层,按Ctrl + Alt + Shift + E 盖印图层,按住Alt键添加图层蒙版,用白色画笔把人物部分擦出来,如下图。

11、新建一个图层,混合模式改为滤色,不透明度改为:50%,按Ctrl + Alt + G 创建剪切蒙版,把前景色设置为红褐色:#996541,用画笔把人物受光区域涂上前景色。

12、调出当前图层选区,然后创建亮度/对比度调整图层,适当增加对比度,确定后按Ctrl + Alt + G创建剪切蒙版,效果如图36。
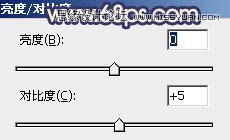

13、新建一个图层,盖印图层,简单给人物磨一下皮,加强一下人物肤色高光,效果如下图。

14、创建可选颜色调整图层,对红、黄、白进行调整,参数设置如图38 - 40,效果如图41。这一步给图片增加淡红色。
(本文来源于图老师网站,更多请访问http://www.tulaoshi.com)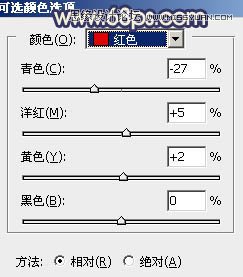
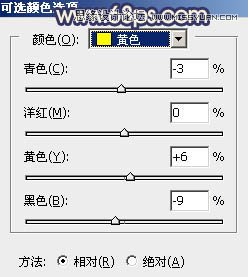
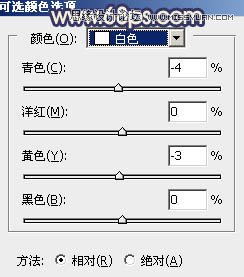

最后微调一下整体颜色,完成最终效果。

来源:http://www.tulaoshi.com/n/20160405/2122496.html
看过《Photoshop给花园美女调出秋季唯美效果》的人还看了以下文章 更多>>
如果您有什么好的建议或者疑问,可以联系我们。 商务合作QQ:3272218541;3282258740。商务合作微信:13319608704;13319603564。
加好友请备注机构名称。让我们一起学习、一起进步tulaoshi.com 版权所有 © 2019 All Rights Reserved. 湘ICP备19009391号-3

微信公众号
