岁数大了,QQ也不闪了,微信也不响了,电话也不来了,但是图老师依旧坚持为大家推荐最精彩的内容,下面为大家精心准备的Photoshop调出浓烈的晚霞火红调,希望大家看完后能赶快学习起来。
【 tulaoshi.com - ps调色教程 】
原图:

效果图:

原图:

效果图:

1.打开图片,ctrl+alt+~ 选取高光部分
(本文来源于图老师网站,更多请访问http://www.tulaoshi.com)
创建曲线调整层

设置如下:
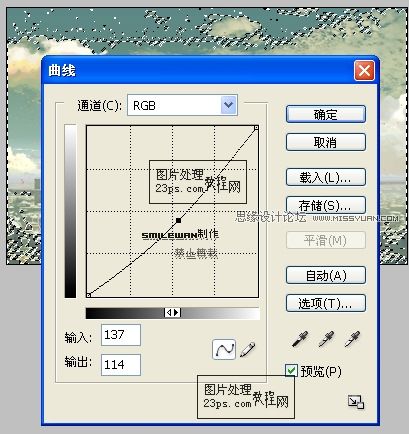

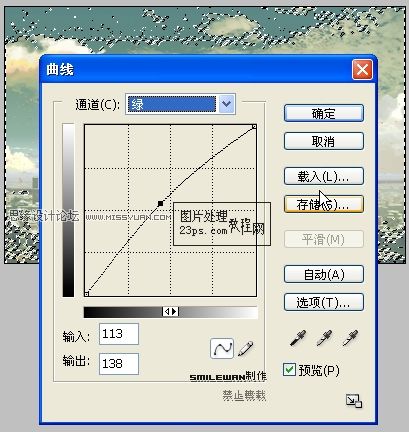

2.在刚刚的曲线1层上继续ctrl+alt+~ 选取高光部分,创建曲线2调整层,完成曲线选择



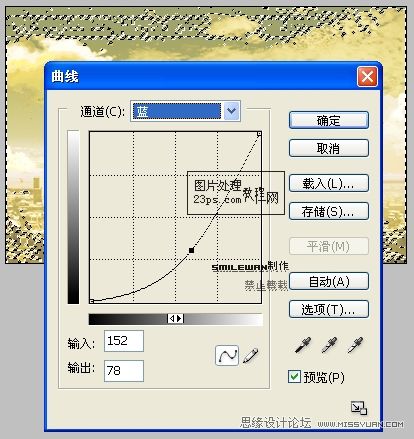
3.创建曲线3调整层

4.创建色彩平衡调整层
(本文来源于图老师网站,更多请访问http://www.tulaoshi.com)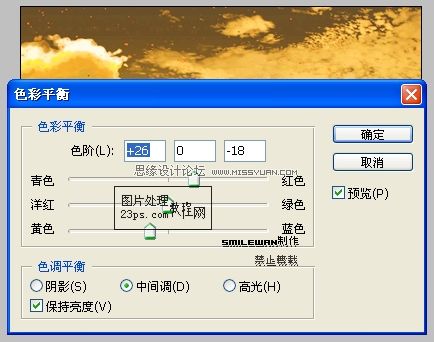
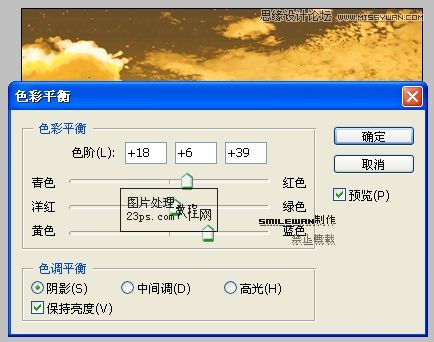

5.创建曲线4调整层

6.创建曲线5调整层
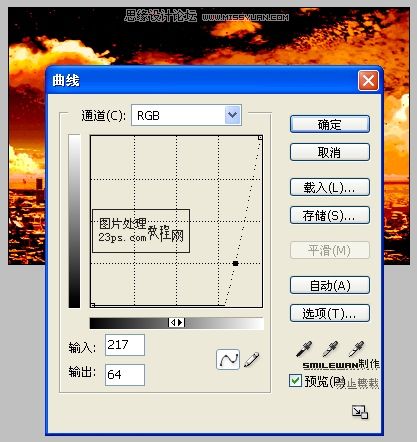
7.图像-调整-渐变映射(灰色#aaaaaa加白色渐变),图层混合模式为正片叠底

8.合并所有图层,滤镜-锐化-usm锐化,接着编辑-消褪渐隐USM锐化,完成!


注:如果其他图片有些本身颜色就比较丰富的,到第五步就可以了图老师!
如:


来源:http://www.tulaoshi.com/n/20160405/2122502.html
看过《Photoshop调出浓烈的晚霞火红调》的人还看了以下文章 更多>>