有了下面这个Photoshop给侧拍美女调出淡调青红色教程,不懂Photoshop给侧拍美女调出淡调青红色的也能装懂了,赶紧get起来装逼一下吧!
【 tulaoshi.com - ps调色教程 】

图片的主色为黄绿色,调色的时候直接把黄色部分转为淡红色,绿色及高光颜色转为淡青色,再把背景部分稍微处理柔和即可。
tuLaoShi.com原图

最终效果

1、按Ctrl + ALt + 2 调出高光选区,然后创建色相/饱和度调整图层,对黄色,绿色进行调整,参数及效果如下图。这一步快速把图片高光颜色转为橙红色。
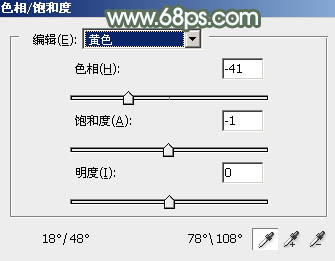
图1

图2

图3
2、创建色彩平衡调整图层,对中间调进行调整,参数设置如图4,确定后按Ctrl + Alt + G 创建剪贴蒙版,效果如图5。这一步同样给高光部分增加橙红色。
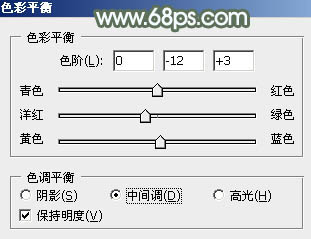
图4
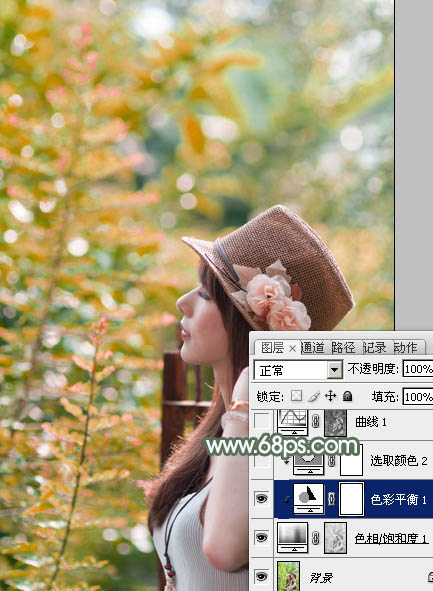
图5
3、创建可选颜色调整图层,对红、黄、青、白、中性色进行调整,参数设置如图6 - 10,确定后同样按Ctrl + Alt + G 创建剪贴蒙版,效果如图11。这一步把高光部分的红色转为粉红色。
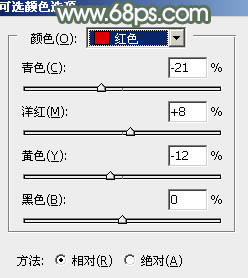
图6
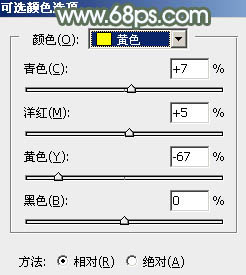
图7
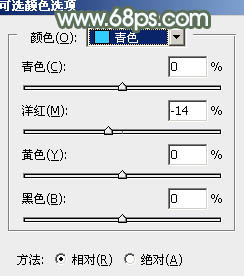
图8
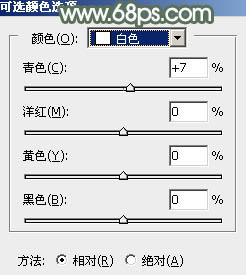
图9
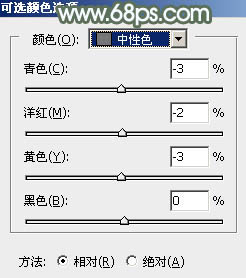
图10

图11
4、按Ctrl + Alt + 2 调出高光选区,按Ctrl + ShTuLaoShi.comift + I 反选,然后创建曲线调整图层,对RGB、红、绿、蓝通道进行调整,参数设置如图12 - 15,效果如图16。这一步给图片暗部增加青绿色。
(本文来源于图老师网站,更多请访问http://www.tulaoshi.com)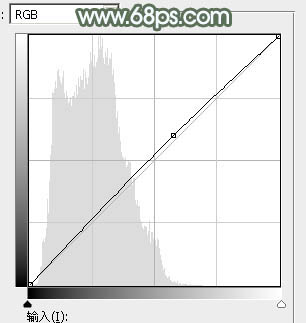
图12
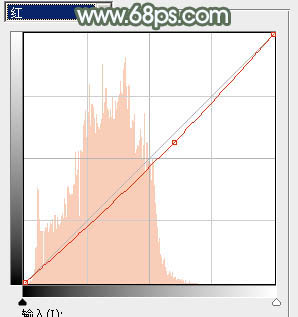
图13
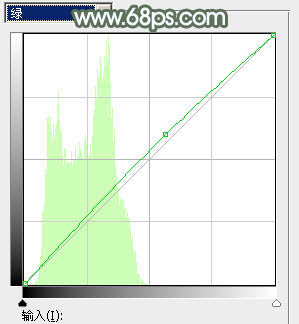
图14
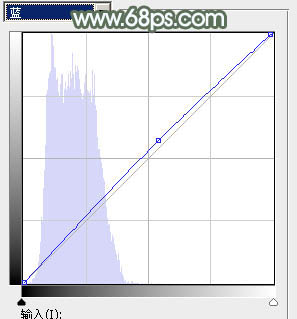
图15

图16
5、创建可选颜色调整图层,对黄、绿、青、白进行调整,参数设置如图17 - 20,效果如图21。这一步主要给图片高光部分增加淡青色。
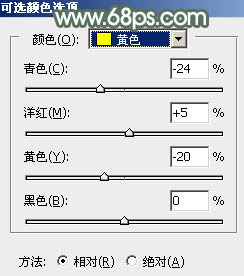
图17

图18
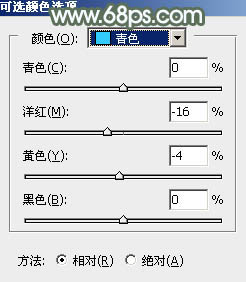
图19

图20

图21
6、按Ctrl + J 把当前可选颜色调整图层复制一层,效果如下图。

图22
7、创建色彩平衡调整图层,对阴影、中间调、高光进行调整,参数设置如图23 - 25,效果如图26。这一步微调暗部及高光颜色。
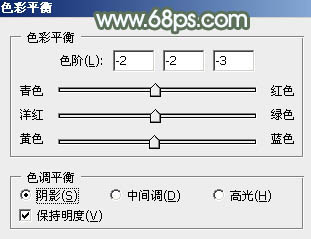
图23
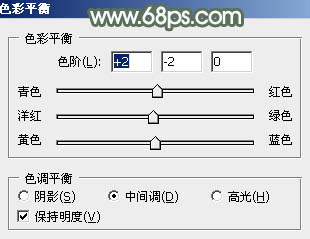
图24
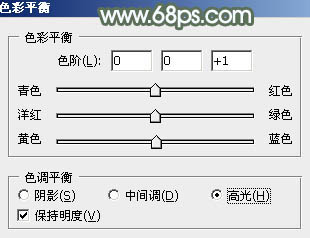
图25

图26
8、新建一个图层,把前景色设置为淡青色:#E4F8F9,选择画笔工具,画笔不透明度设置为5%左右,然后慢慢涂抹右上角高光部分,稍微涂淡一点,确定后适当降低图层不透明度,效果如下图。
(本文来源于图老师网站,更多请访问http://www.tulaoshi.com)
图27
9、按Ctwww.tulaoshi.comrl + J 把当前图层复制一层,混合模式改为柔光,效果如下图。

图28
10、把背景图层复制一层,按Ctrl + Shift + ] 置顶,按住Alt键添加图层蒙版,用白色画笔把人物部分擦出来,确定后把不透明度设置为70%,效果如下图。

图29
11、创建亮度/对比度调整图层,适当增加对比度,参数设置如图30,确定后按Ctrl + Alt + G 创建剪贴蒙版,效果如图31。
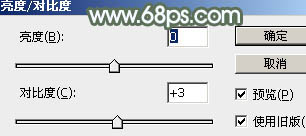
图30

图31
12、创建曲线调整图层,对RGB、红、蓝通道进行调整,参数设置如图32 - 34,确定后按Ctrl + Alt + G 创建剪贴蒙版,效果如图35。这一步把人物部分提亮一点。

图32
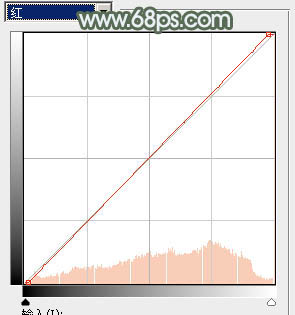
图33
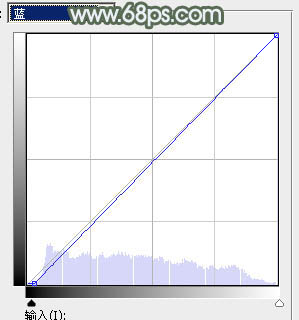
图34

图35
13、新建一个图层,按Ctrl + Alt + Shift + E 盖印图层,用模糊工具把背景部分稍微模糊处理,再给图片增加一点高光,效果如下图。

图36
14、新建一个图层,用椭圆选框工具拉出下图所示的椭圆选区,羽化50个像素后填充暗红色:#8C6A59,混合模式改为滤色,效果如下图。这一步给图片局部增加高光。
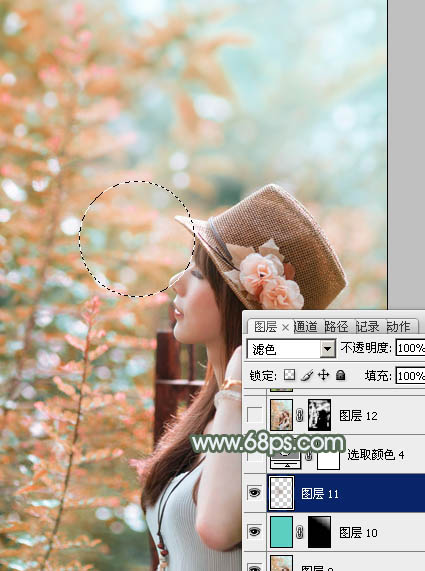
图37
15、创建可选颜色调整图层,对红,白进行调整,参数及效果如下图。这一步给图片增加红色。
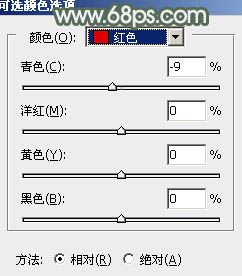
图38
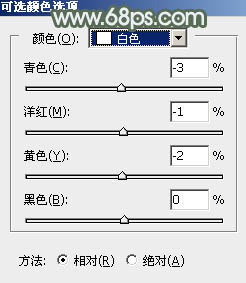
图39

图40
最后微调一下整体及局部颜色,完成最终效果。

注:更多精彩教程请关注图老师photoshop教程栏目,图老师PS群:339853166欢迎你的加入
来源:http://www.tulaoshi.com/n/20160405/2122535.html
看过《Photoshop给侧拍美女调出淡调青红色》的人还看了以下文章 更多>>