get新技能是需要付出行动的,即使看得再多也还是要动手试一试。今天图老师小编跟大家分享的是Photoshop调出婚纱大气的淡黄肤色,一起来学习了解下吧!
【 tulaoshi.com - ps调色教程 】
本教程主要使用Photoshop解析中国风婚纱样片后期商业精修过程,效果的处理非常的漂亮,整体的风格也非常有中国范,商业精修重要的是细心,下面就让我们一起来学习吧。
(本文来源于图老师网站,更多请访问http://www.tulaoshi.com)效果图:

原片:

1、首先大家拿到图,要学会分析图片,我们要观察、服装、场景、道具来判断一张照片要做什么样的色调【场景中国太庙,服装方面给人感觉是东方古装,还有男士坐的道具箱子,给我们的感觉是复古感觉,城墙的色调应该以朱砂红为辅【华贵的朱砂红】黄色以黄色为整体色调【黄色代表荣华富贵端庄、典雅】而且黄色做主色调会给人一种暖暖的舒服感觉】;

2、第一步我们发现整个照片暗部有些暗服装上的高光有些亮,我们需要调整一下,我使用的手法是阴影-高光工具,这一步的作用是让照片整体都在一个灰度上面;

3、第二步我们上一步做的是让照片在一个灰度上面.现在我需要让照片加强一下对比,让照片整体层次明显一些【我利用曲线加强一下高光和暗部的对比】;

4、上一步我们已经做了对比,我个人认为觉得对比还是欠缺一些这次我用柔光模式来加强对比【为了方便我们作图的时候拉PSD,我用色相饱和度代替盖印图层,在色相饱和度上用柔光】,现在发现对比有些太强了我们降低这个图层的不透明度来调解。
(本文来源于图老师网站,更多请访问http://www.tulaoshi.com)
5、这个时候我们看下照片整体层次和对比度,几乎都差不多了,但是肤色颜色不对,太闷没有高光,皮肤颜色不均匀,我常用的手法,首先用色相饱和度去改变肤色的色相【皮肤里面包含两个颜色,一个是红色,一个是黄色,还有一个混合颜色就是红色+黄色=橙色】大家看我的操作;我先把红色的色相调整一下,让他肤色偏黄,我在进行黄色里面调整【色相大家都知道,是色彩的相貌,饱和度,就是色彩的鲜艳度,那明度,就是明暗度,以我在黄色里面加明度,让皮肤亮起来,然后再动一些色相调整一下,让颜色均匀一些,这个时候我们会发现照片中的高光凸显出来了皮肤整体颜色还不错。


6、调色是个循序渐进的过程,需要一点一点的往上加颜色或者减颜色,上一步我说过肤色里面包含红和黄我在可选颜色里面,进行细节的颜色调整【我们刚才用色相饱和度调整皮肤的时候里面还有一些杂乱的颜色,在这里我强调一下色相饱和度是调整照片的大体的,所以我们在可选颜色里面调整皮肤里面的一些多余的色彩。让皮肤颜色均匀。

7、上两步我们进行了肤色的调整,现在我要做的是对照片整体的色彩调整。第一步:我们分析照片的时候我说过怎么分析照片,这里我就不重复了,首先我要暗部来点红我利用曲线的暗部往上拉,这样暗部会有红色,然后我在调整一下蓝色通道,蓝色的对比色是黄色,所以我把蓝色通道的高光往下压,这样整体都会偏些黄,我在蓝色通道里把暗部稍微加一些蓝色,做个色彩对比这样,照片会有颜色对比更和谐一些。


8:现在我们要让照片整体的色彩亮起来。我用色相饱和度添加整体照片照片的色彩【有好多人问我,照片怎么透一些.,层次好一些,其实照片灰的或者不透有两个原因第一色彩灰第二是层次灰没对比.上面几步我们做的都是照片的层次和灰度处理现在我要对照片添加色彩这样让照片通透起来】我用了两次色相饱和度第一次是做了选取,地面饱和度比较低,所以我加了照片地面的整体饱tuLaoShi.com和度,然后是墙壁,墙壁是红色的我用色相饱和度红色的通道.整体加饱和调整了下颜色的明暗度还有色相.这样出来的有些朱砂红。


9:现在整体感觉已经出来了.下面我要做的是修饰一下皮肤【我是建立一个百分之50的灰度图层,在用渐变映射做个观察层用加深减淡工作处理色块,减淡的数值8-10之间】这种手法是商业修图中的,中灰修图,这样修饰皮肤的纹理不动.皮肤过度均匀照片质量比较高。

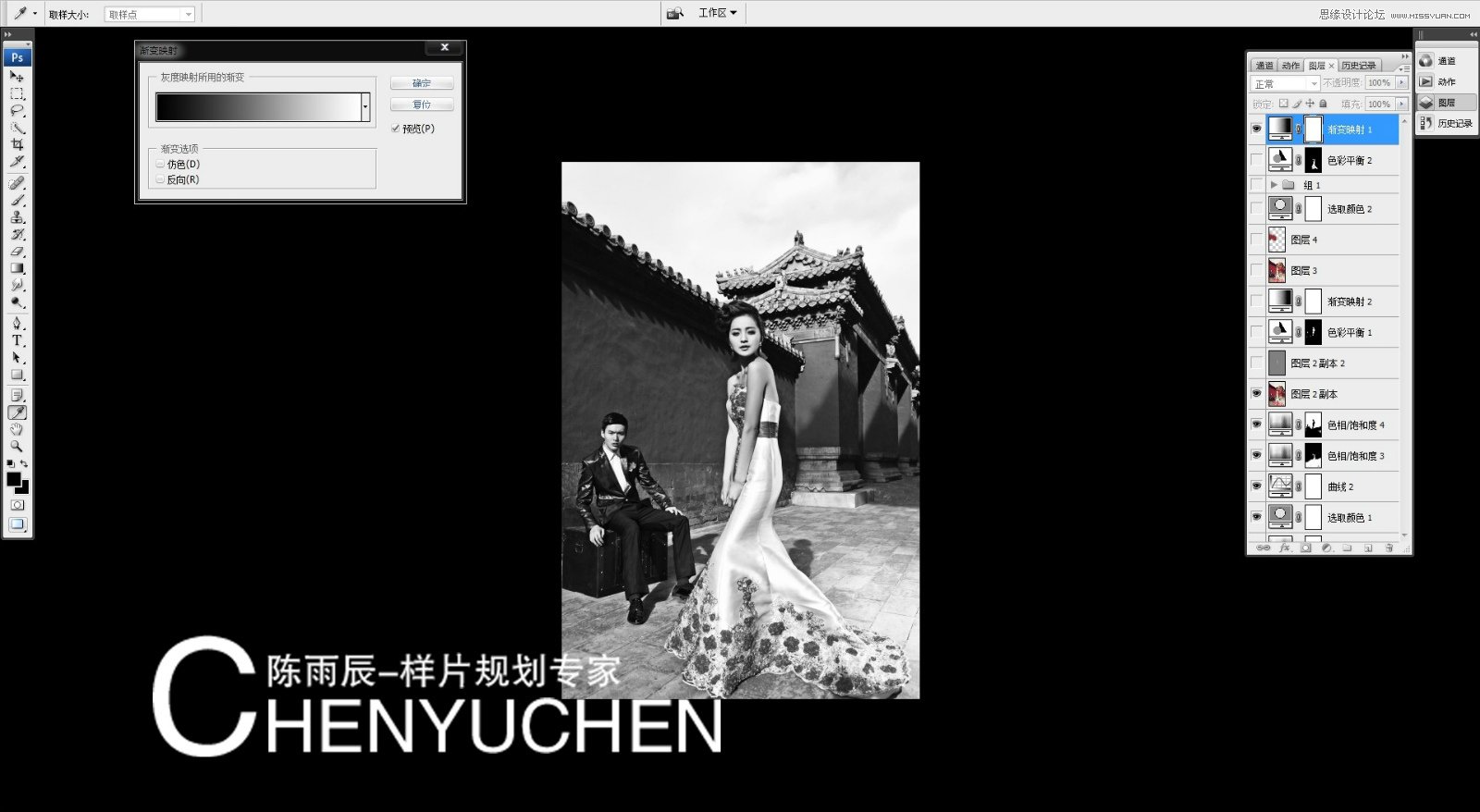

10:皮肤修饰完整后,感觉人物的肤色和景还有些不融合,这个时候我把人物皮肤做个选取运用的色彩平衡调整一下【色彩平衡的作用是把控色彩的一个平衡】然后降低图层的不透明度来平衡皮肤颜色的一个度。


11:人物肤色调整后,还是欠缺一些整体感觉,现在再用渐变映射让整体画面色彩平衡一下,从明到暗都有一些过度【我用的是蓝色到橙色的一个渐变模式改为滤色降低不透明底来调整】

12:我们现在来开始检查细节没处理到位的地方,看下墙面上面好多脏的还有脱皮的地方.一半大家都用图章,修补工具这些来修,我用了一个比较简单的方法,把墙壁选取出来,然后建立一个空白图层用吸管吸一下墙壁的颜色然后拉个渐变就搞定了。

13:细节调整的时候我发现了,皮肤还有些问题,我用可选颜色调整一下黄色里面的,杂色【为什么选黄色因为我们前面用色彩平衡调整皮肤的时候我加的比较多的颜色是黄色,所以我调整黄色】。

14:在看衣服的颜色,有些不鲜艳给人感觉有些破,我们把衣服选取出来用下,色彩平衡调整一下衣服的颜色,给它【衣服上添加色彩】


15:完工【打上LOGO,收工】

最终效果:

注:更多精彩教程请关注图老师photoshop教程栏目,图老师PS群:311270890欢迎你的加入
来源:http://www.tulaoshi.com/n/20160405/2122570.html
看过《Photoshop调出婚纱大气的淡黄肤色》的人还看了以下文章 更多>>