生活已是百般艰难,为何不努力一点。下面图老师就给大家分享Photoshop给绿树边人物调出甜美的橙绿色,希望可以让热爱学习的朋友们体会到PS的小小的乐趣。
【 tulaoshi.com - ps调色教程 】

图片主色为黄绿色。调色的时候需要逐步把黄绿色转为橙红色,同时把图片暗部及青色部分转为淡绿色。后期把暗部稍微调亮,再整体调淡即可。
原图

最终效果

1、打开素材图片,创建可选颜色调整图层,对黄、绿、青进行调整,参数设置如图1 - 3,效果如图4。这一步把图片中的青绿色转为黄绿色。
(本文来源于图老师网站,更多请访问http://www.tulaoshi.com)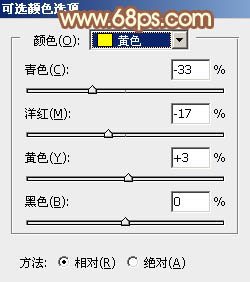
图1
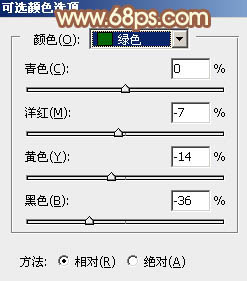
图2
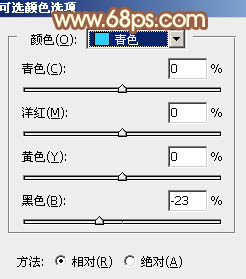
图3

图4
2、按Ctrl + J 把当前可选颜色调整图层复制一层,给图片增加暖色,效果如下图。

tulaoshi 图5
3、创建可选颜色调整图层,对黄、绿、黑进行调整,参数设置如图6 - 8,效果如图9。这一步给图片增加橙黄色。
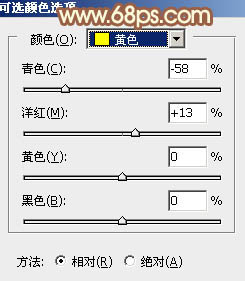
图6

图7
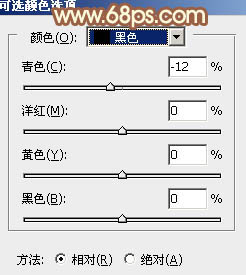
图8

图9
4、创建色相/饱和度调整图层,对黄色进行调整,参数及效果如下图。这一步把图片中的暖色转为橙红色。
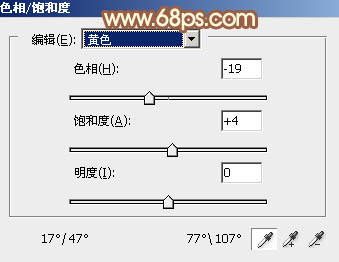
图10

图11
5、创建曲线调整图层,对RGB、红、绿通道进行调整,参数设置如图12 - 14,效果如图15。这一步把图片暗部颜色稍微调淡。
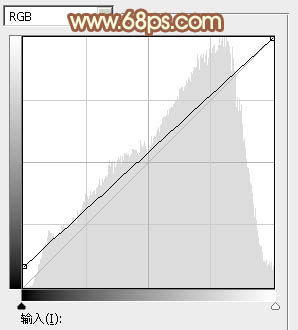
图12

图13

图14

图15
tulaoShi.com6、创建色彩平衡调整图层,对阴影,高光进行调整,参数及效果如下图。这一步给图片暗部增加红色。

图16
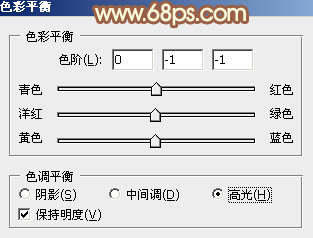
图17

图18
7、创建可选颜色调整图层,对红、黄、绿、白、中性色进行调整,参数设置如图19 - 23,效果如图24。这一步把图片中的暖色稍微调淡。

图19

图20
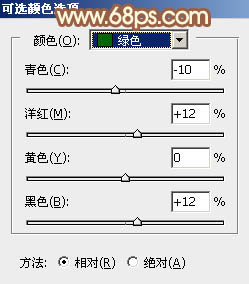
图21

图22

图23

图24
8、创建曲线调整图层,对RGB、红、绿、蓝通道进行调整,参数设置如图25 - 28,效果如图29。这一步把图片颜色稍微调淡,并给暗部增加绿色。
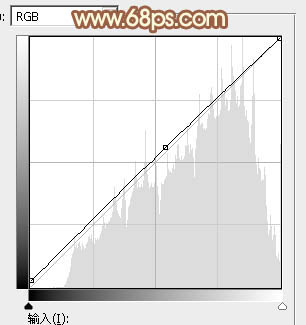
图25
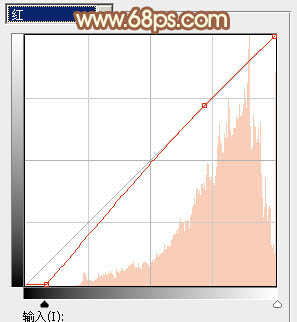
图26
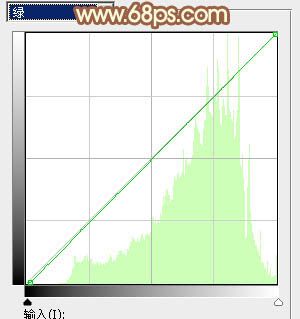
图27

图28

图29
9、按Ctrl + J 把当前曲线调整图层复制一层,效果如下图。

图30
10、创建纯色调整图层,颜色设置为绿色#92BB95,确定后把混合模式改为滤色,选择渐变工具,颜色设置为黑白,然后由左上角至右下角拉出白色至黑色线性渐变,效果如下图。

图31
11、新建一个图层,按Ctrl + Alt + Shift + E 盖印图层。选择模糊工具,把背景部分稍微模糊处理,让图片更加柔和。效果如下图。
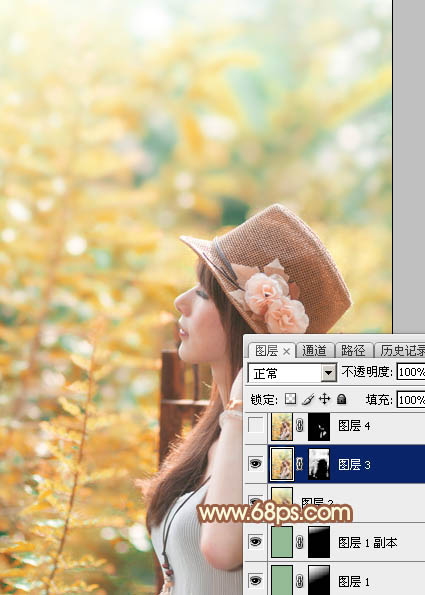
图32
12、新建一个图层,盖印图层。简单给人物磨一下皮,再用减淡工具把肤色高光部分加强一下,效果如下图。

图33
13、创建可选颜色调整图层,对红,白进行调整,参数及效果如下图。这一步给图片增加红色。
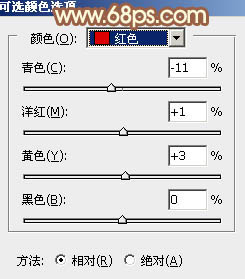
图34

图35

图36
14、tuLaoShi.com创建曲线调整图层,对RGB、红、绿通道进行调整,参数及效果如下图。这一步微调暗部颜色和亮度。
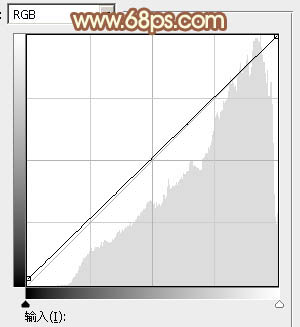
图37

图38
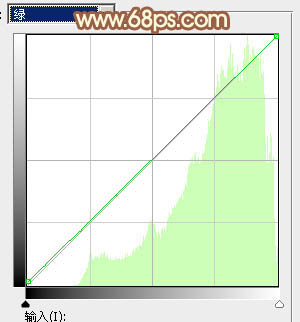
图39
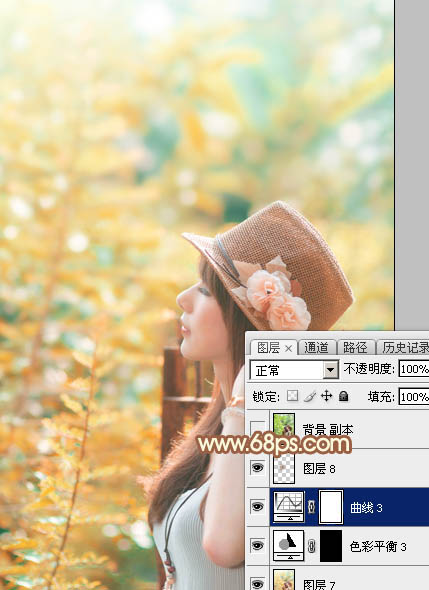
图40
最后微调一下颜色,完成最终效果。
(本文来源于图老师网站,更多请访问http://www.tulaoshi.com)
注:更多精彩教程请关注图老师photoshop教程栏目,图老师PS群:249667984欢迎你的加入
来源:http://www.tulaoshi.com/n/20160405/2122589.html
看过《Photoshop给绿树边人物调出甜美的橙绿色》的人还看了以下文章 更多>>