今天天气好晴朗处处好风光,好天气好开始,图老师又来和大家分享啦。下面给大家推荐Photoshop给郊外人物调出流行的秋季冷色,希望大家看完后也有个好心情,快快行动吧!
【 tulaoshi.com - ps调色教程 】

图片虽然是在秋天拍摄,不过秋的韵味还不够浓。处理的时候给暗部增加更多的冷色,同时把一些有绿色的部分转为褐色,再在高光部分增加淡蓝色等即可。
原图

最终效果
(本文来源于图老师网站,更多请访问http://www.tulaoshi.com)
1、打开素材图片,创建可选颜色调整图层,对黄、绿、黑进行调整,参数设置如图1 - 3,效果如图4。这一步主要把草地部分的黄绿色转为褐色。

图1

图2
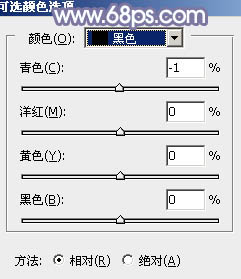
图3

图4
2、创建色相/饱和度调整图层,对黄色,绿色进行调整,参数及效果如下图。这一步同样把剩下的黄绿色转为褐色。
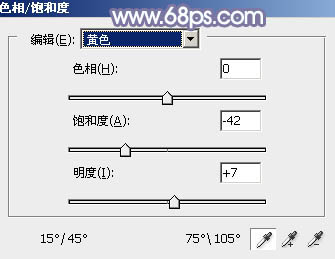
图5
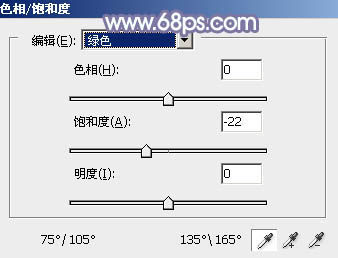
图6

图7
3、创建曲线调整图层,对RGB、红、绿、蓝通道进行调整,tulaoshi参数设置如图8,效果如图9。这一步把图片主色稍微调亮,并增加蓝紫色。
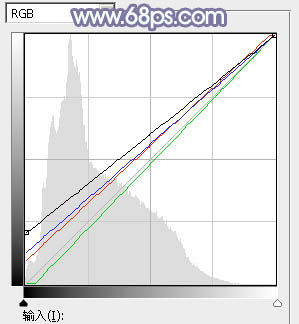
图8

图9
4、按Ctrl + J 把当前曲线调整图层复制一层,不透明度改为:30%,效果如下图。

图10
5、创建可选颜色调整图层,对红、蓝、洋红、白进行调整,参数设置如图11 - 14,效果如图15。这一步主要给图片高光部分增加淡蓝色。
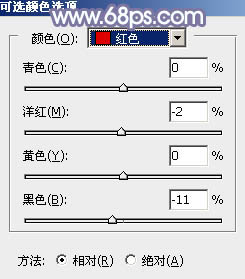
图11
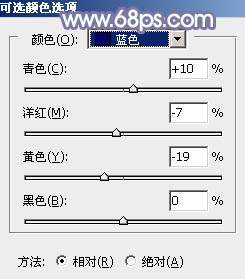
图12

图13

图14

图15
6、创建色彩平衡调整图层,对阴影,高光进行调整,参数及效果如下图。这一步给图片暗部及高光部分增加蓝色。

图16
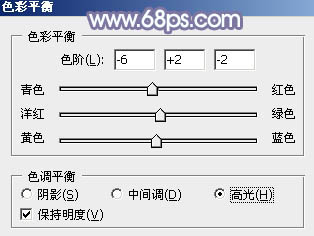
图17

图18
7、创建曲线调整图层,对RGB、红、绿、蓝各通道进行调整,参数及效果如下图。这一步微调图片暗部颜色。
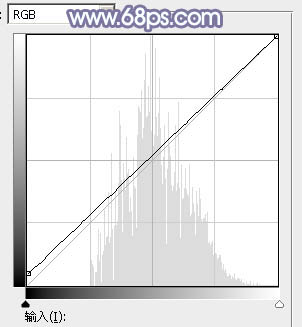
图19

图20
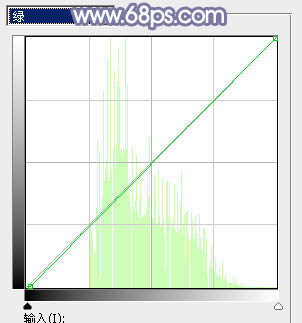
图21

图22

图23
8、新建一个图层填充青灰色:#B7C3C5,混合模式改为滤色,添加图层蒙版,用黑白渐变由右上角至左下角拉出白色至黑色线性渐变。

图24
9、创建可选颜色调整图层,对蓝、洋红、白进行调整,参数设置如图25 - 27,效果如图28。这一步给图片增加蓝色。

图25
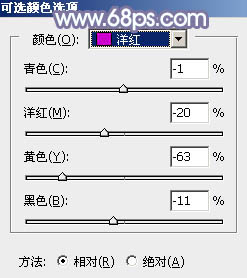
图26

图27

图28
10、新建一个图层,按Ctrl + Alt + Shift + E 盖印图层。简单把图片柔化处理,效果如下图。
www.tulaoshi.com
图29
11、创建色相/饱和度调整图层,对洋红进行调整,参数及效果如下图。
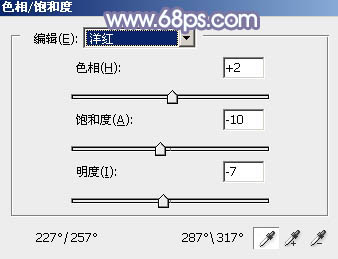
图30

图31
12、创建亮度/对比度调整图层,适当增加图片对比度,参数及效果如下图。
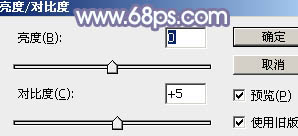
图32

图33
13、创建色彩平衡调整图层,对高光进行微调,参数设置如图34,确定后把图层不透明度改为:50%,效果如图35。
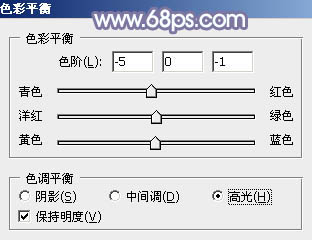
图34

图35
(本文来源于图老师网站,更多请访问http://www.tulaoshi.com)最后给人物磨一下皮,微调整体颜色,完成最终效果。

注:更多精彩教程请关注图老师photoshop教程栏目,图老师PS群:339853166欢迎你的加入
来源:http://www.tulaoshi.com/n/20160405/2122611.html
看过《Photoshop给郊外人物调出流行的秋季冷色》的人还看了以下文章 更多>>