最近很多朋友喜欢上PS,但是大家却不知道如何去做,别担心有图老师给你解答,史上最全最棒的详细解说让你一看就懂。
【 tulaoshi.com - PS文字特效 】
从效果图可以看出文字由两大部分构成:金色的边框及中间的钻石。制作的时候也是分开来做,钻石部分制作稍微复杂一点,需要定义好六边形笔刷,然后描边,再用图层样式等加上纹理及质感。文字部分直接复制几层,加上不同的样式即可。
最终效果

1、新建1152*864px大小的文档,设置前景色为#151515,背景色为#070707,用渐变工具我们从画布中心向任意一角拉个径向渐变。

2、我们用 Corporea字体(点这里下载文字及教程中用到渐变色),打上文字,字体大小315px左右,间距75左右,颜色白色。
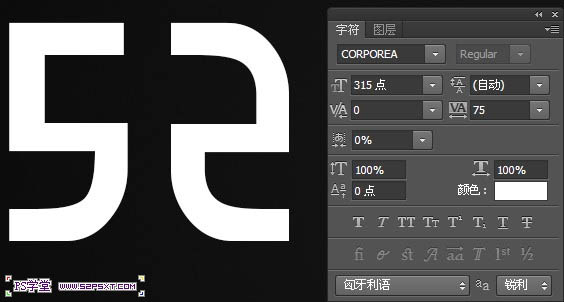
3、我们复制字体图层两遍,分别得到副本和副本2,将它们的填充均设置为0%。

4、我们下面来做一个画笔工具,新建30*30px大小的文档。
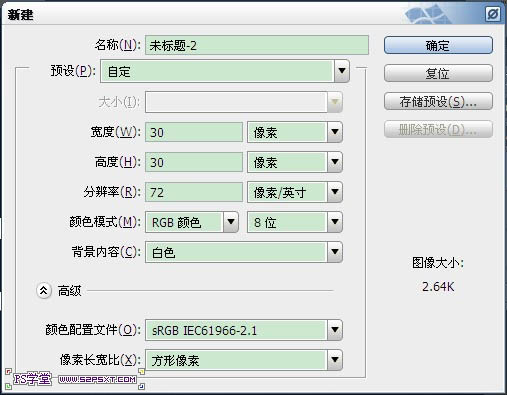
5、选择多边形工具,前景色#000000,6边,我们来拉个六边形,注意将六边形的边对着左右方向,角对着上下方向,如下图。
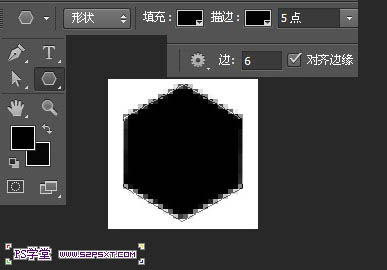
6、编辑--定义画笔。

7、我们来到文档,选择画笔工具,将画笔设置如下。

相关教程:
PS制作钻石效果字教程
PS制作钻石亮片文字效果教程
Photoshop制作镶钻石的黄金字
PhotoShop打造钻石艺术字体排字教程
注:更多精彩教程请关注图老师photoshop教程栏目,图老师PS群:1tulaoShi.com82958314欢迎你的加入
8、我们在字体上方新建图层钻石,用钢笔工具绘出字体的路径,这里我们的路径要注意点,在字体的中间部位,可以一步一步的来,一条路径做一次路径描边,防止六边形的重叠。

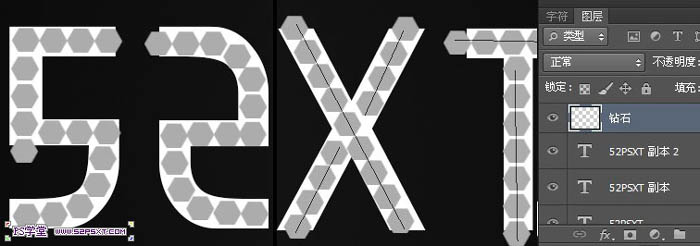
9、做好以后,我们按住ctrl键点击字体图层,得到字体选区,反选删除。这样我们就将六边形多出字体的部分清除干净了。
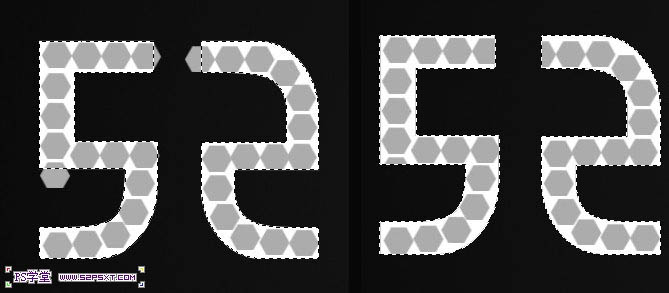
10、复制一次钻石图层,得到(图老师整理)副本图层。我们将原始的钻石图层设置图层样式如下。设置图层样式之前需要把下图所示的素材定义成图案。

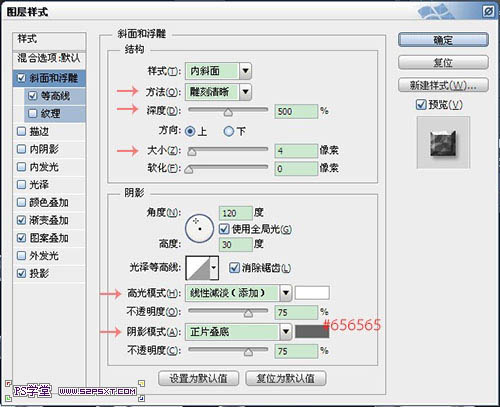
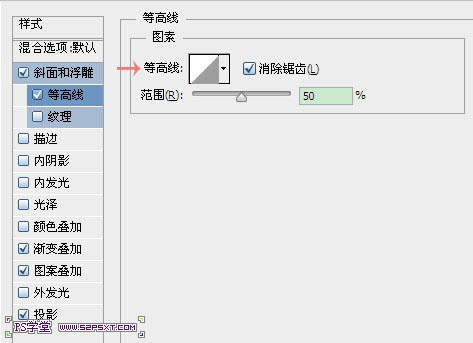
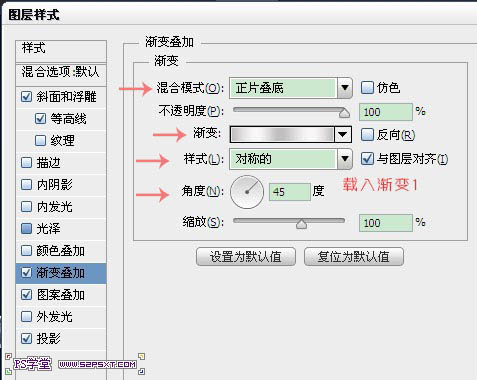


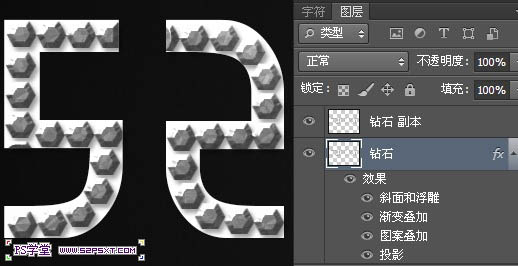
11、给钻石副本图层设置图层样式如下。
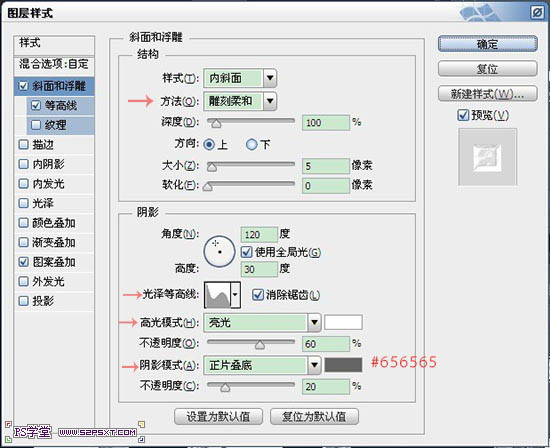


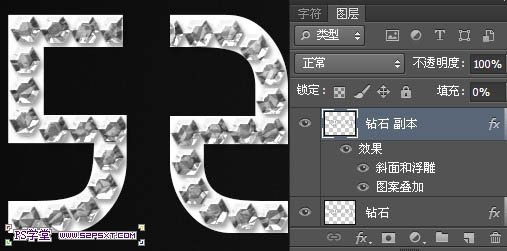
12、我们来到字体副本图层,给图层设置图层样式如下。
(本文来源于图老师网站,更多请访问http://www.tulaoshi.com)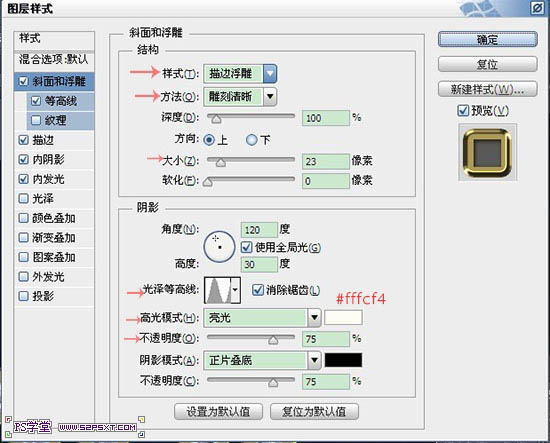
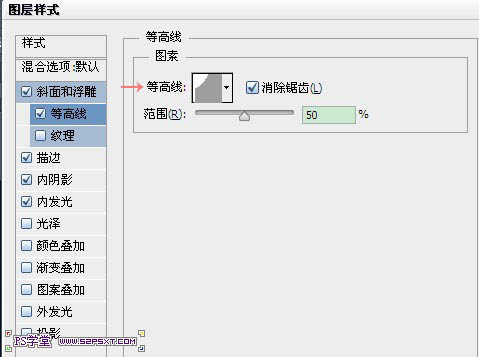


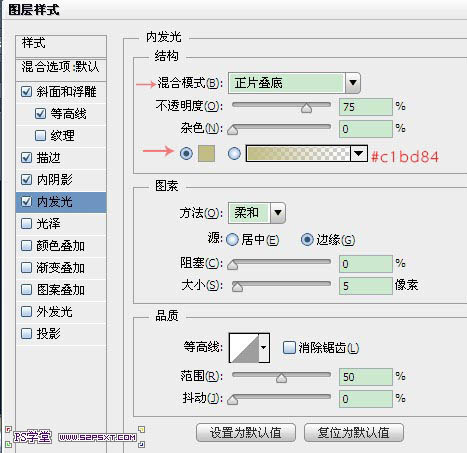

13、来到字体副本2图层,给图层设置图层样式如下。

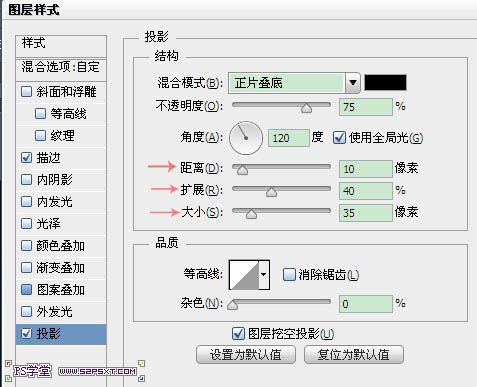
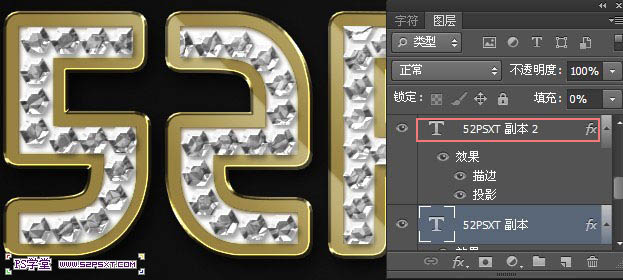
14、我们来到原始的字体图层,给图层设置图层样式如下。
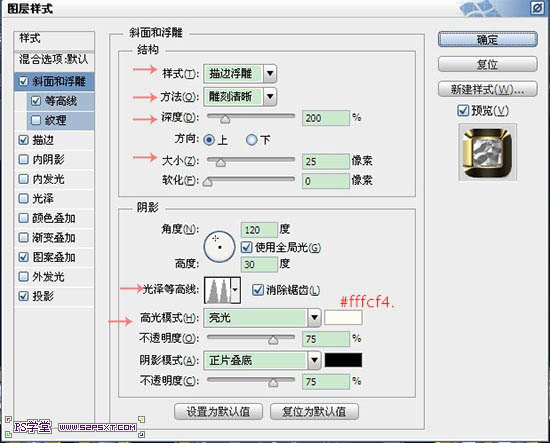
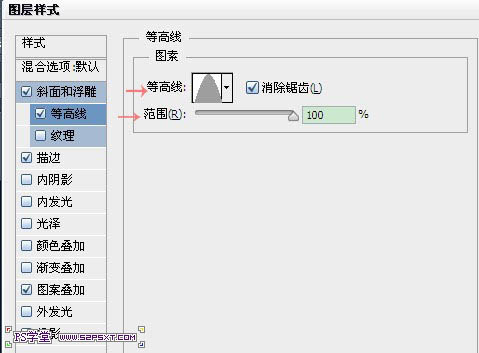




15、我们选择移动工具,Tulaoshi.com在原始字体图层上操作。用键盘上的方向键向右移动3下,使得3D效果更明显。

16、我们在所有的图层上面新建调整图层--渐变映射,渐变颜色从: #e6a321 到#efbe39,将图层模式改为正片叠底,不透明度20%。


17、我们来加点星光效果,载入星光笔刷,我们设置画笔如下。
18、我们在渐变映射图层下面新建图层星光,前景色#ebebeb,图层模式亮光,随意刷点星光效果,不要刷的太多,简单几个就可以了。

19、最后我们来做个倒影,加强立体效果。ctrl+shift+alt+E盖印图层,我们将图层模式改为变亮,编辑--变换--垂直翻转,用移动工具拉到字体的底部。
(本文来源于图老师网站,更多请访问http://www.tulaoshi.com)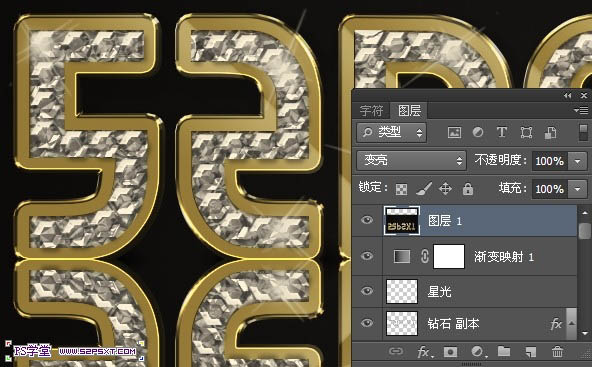
20、我们给倒影图层添加图层蒙版,渐变设置黑色到透明。在这里我们拉三次渐变,第一次从画布最低端到最上面。

21、第二次从画布底端到字体底部。
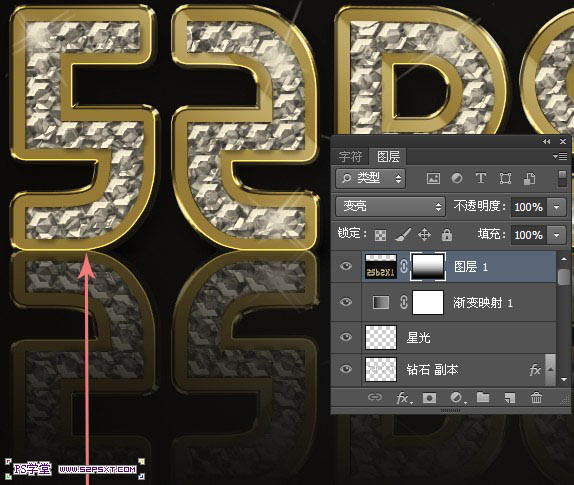
22、第三次我们从画布底端到字体顶部。
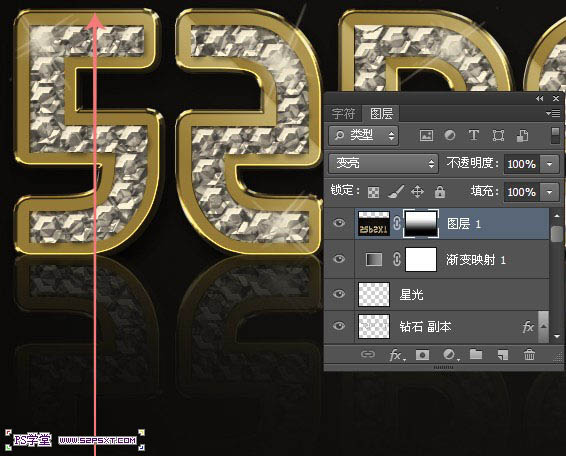
最终效果:

注:更多精彩教程请关注图老师photoshop教程栏目,图老师PS群:182958314欢迎你的加入
来源:http://www.tulaoshi.com/n/20160405/2122632.html
看过《利用PS图层样式及图案制作闪亮的金边钻石字》的人还看了以下文章 更多>>