下面图老师小编要跟大家分享Photoshop给花坛边美女调出早春阳光色,简单的过程中其实暗藏玄机,还是要细心学习,喜欢还请记得收藏哦!
【 tulaoshi.com - ps调色教程 】

图片右侧部分高光不明显,处理的时候需要先给右侧增加较为明显的高光,这样可以突出阳光效果。然后把主色转为较为鲜艳的黄绿色,给人春天一样的感觉。
原图

最终效果

1、打开素材图片,创建曲线调整图层,对RGB、红、绿、蓝通道进行调整,参数设置如图1 - 4,效果如图5。这一步把图片暗部调亮,并增加红色。
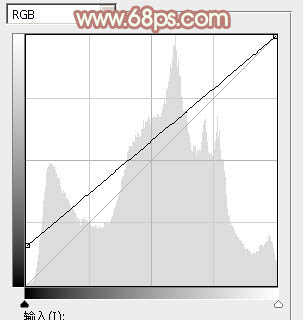
图1
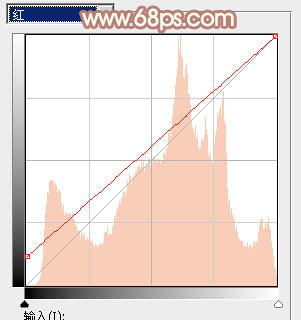
图2

图3
 www.Tulaoshi.com
www.Tulaoshi.com图4

图5
(本文来源于图老师网站,更多请访问http://www.tulaoshi.com)2、按Ctrl + Alt + 2 调出高光选区,然后创建纯色调整图层,颜色设置为淡黄色:#F1EFD6,确定后把图层混合模式改为滤色,不透明度改为:20%,效果如下图。这一步增加图片高光亮度。

图6
3、创建色彩平衡调整图层,对阴影、中间调、高光进行调整,参数设置如图7 - 9,效果如图10。这一步给图片增加橙黄色。
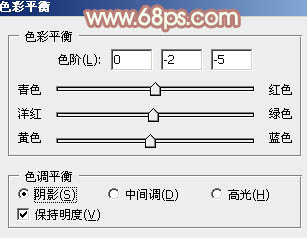
图7

图8

图9

图10
4、按Ctrl + Alt + 2 调出高光选区,然后创建色彩平衡调整图层,对中间调,高光进行调整,参数设置如下图,确定后用黑色tuLaoShi.com画笔把左侧不需要变亮的部分擦出来,效果如图13。这一步同样给高光部分增加暖色。
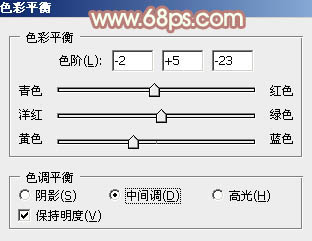
图11

图12

图13
5、创建可选颜色调整图层,对红、黄、绿、中性色进行调整,参数设置如图14 - 17,效果如图18。这一步给图片增加黄褐色。
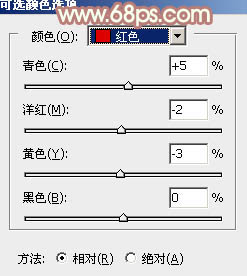
图14

图15
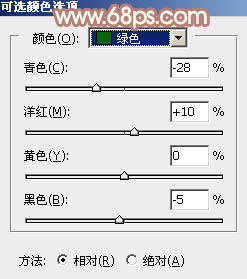
图16
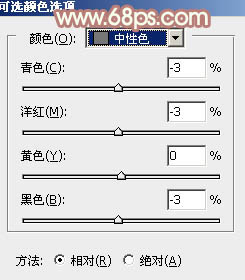
图17

图18
6、新建一个图层,按Ctrl + Alt + Shift + E 盖印图层。选择菜单:图像 模式 Lab颜色,选择不合拼,确定后创建曲线调整图层,对明度进行调整,参数及效果如下图。

图19

图20
(本文来源于图老师网站,更多请访问http://www.tulaoshi.com)7、新建一个图层,盖印图层。选择菜单:图像 应用图像,参数设置如21。确定后再选择菜单:图像 模式 RGB颜色,效果如图22。这两步把图片稍微调亮,并给图片增加红色。

图21

图22
8、新建一个图层,盖印图层。简单给人物磨一下皮,效果如下图。

图23
9、新建一个图层,填充黄褐色:#908B4C,混合模式改为滤色,添加图层蒙版,用黑白渐变由右上角至左下角拉出白色至黑色线性渐变,效果如下图。这一步给图片增加高光。

图24
10、创建可选颜色调整图层,对红、黄、中性色进行调整,参数设置如图25 - 27,效果如图28。这一步给图片增加红褐色。
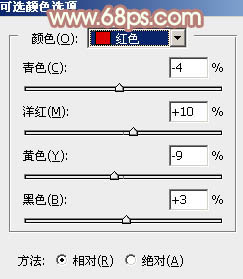
图25

图26
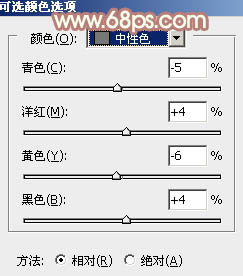
图27

图28
11、创建色彩平衡调整图层,对高光进行调整,参数设置如图29,确定后用黑白渐变由右上角至左下角拉出白色至黑色线性渐变,效果如图30。这一步微调图片高光部分的颜色。
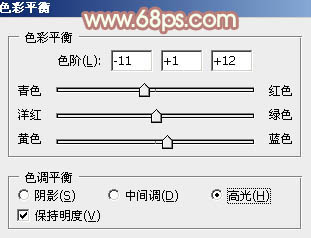
图29

图30
12、按Ctrl + Alt +tulaoshi 2 调出高光选区,按Ctrl + Shift + I 反选,新建一个图层填充暗红色:#915F4D,混合模式改为滤色,不透明度改为:30%,效果如下图。这一步给图片暗部增加红褐色。

图31
13、创建色相/饱和度调整图层,对全图进行微调,参数及效果如下图。

图32

图33
14、新建一个图层,盖印图层。选择菜单:滤镜 模糊 动感模糊,角度设置为45度,距离设置为150,确定后把图层混合模式改为柔光,不透明度改为:30%,效果如下图。

图34
最后微调一下整体颜色及人物肤色,完成最终效果。

注:更多精彩教程请关注图老师photoshop教程栏目,图老师PS群:249667984欢迎你的加入
来源:http://www.tulaoshi.com/n/20160405/2122691.html
看过《Photoshop给花坛边美女调出早春阳光色》的人还看了以下文章 更多>>