今天图老师小编要向大家分享个PS制作唯美照片调色教程教程,过程简单易学,相信聪明的你一定能轻松get!
【 tulaoshi.com - ps调色教程 】
原图

最终效果

1、打开原图素材,按Ctrl + J复制一层,创建色相饱和度调整图层,对全图及黄调整,参数设置如下图:

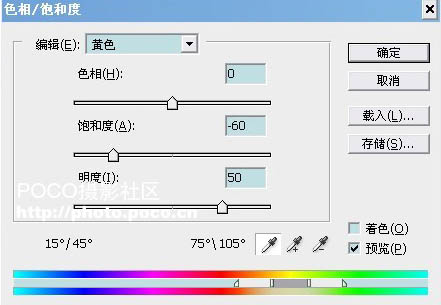
2、创建色阶调整图层,对各个通道进行调整,参数设置如下图:
(本文来源于图老师网站,更多请访问http://www.tulaoshi.com)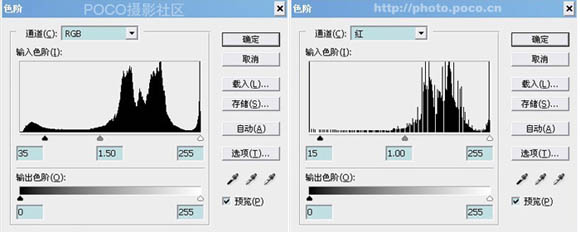
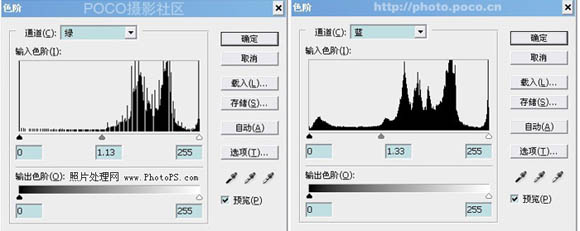
3、创建色阶调整图层,对各个通道进行调整,参数设置如下图:
(本文来源于图老师网站,更多请访问http://www.tulaoshi.com)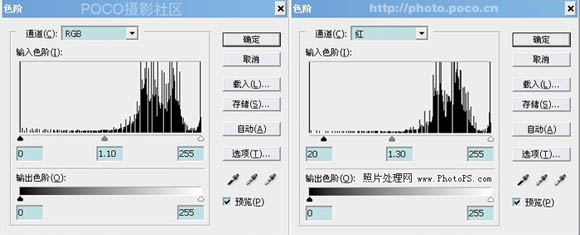

4、创建可选颜色调整图层,对蓝色进行调整,参数设置如下图:
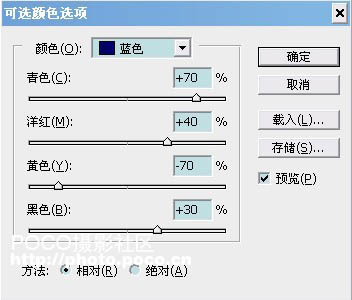
5、最后盖印图层,适当锐化一下完成最终效果:

注:更多精彩教程请关注图老师photoshop教程栏目,图老师PS群:249667984欢迎你的加入
来源:http://www.tulaoshi.com/n/20160405/2122699.html
看过《PS制作唯美照片调色教程》的人还看了以下文章 更多>>