下面图老师小编跟大家分享一个简单易学的Photoshop给树林人物加上青蓝色技巧教程,get新技能是需要行动的,喜欢的朋友赶紧收藏起来学习下吧!
【 tulaoshi.com - ps调色教程 】

树林图片用梦幻色彩是非常不错的。调色的时候先调出想要的主色,然后用云彩滤镜增加梦幻的烟雾,再把整体调亮,后期再柔化处理即可。
原图

最终效果

1、打开素材图片,创建可选颜色调整图层,对黄、绿、中性色(图老师整理)进行调整,参数设置如图1 - 3,效果如图4。这一步把背景部分主色转为青绿色。
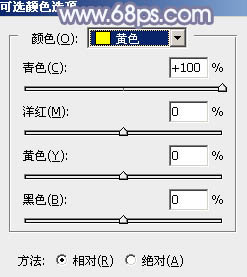
图1
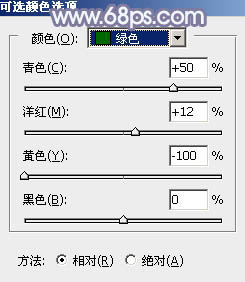
图2
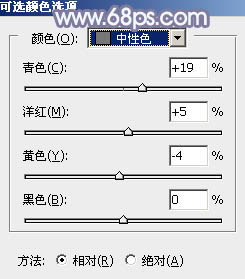
图3

图4
2、创建色相/饱和度调整图层,对绿色进行调整,参数及效果如下图。这一步把背景中的绿色转为青色。
(本文来源于图老师网站,更多请访问http://www.tulaoshi.com)
图5

图6
3、创建曲线调整图层,对RGB、红、绿、蓝通道进行调整,参数及效果如下图。这一步把图片稍微调亮,并增加青蓝色。
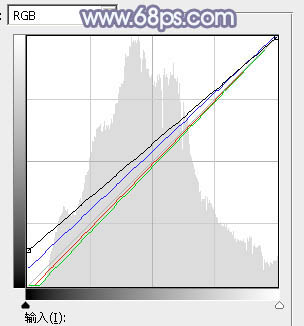
图7

图8
4、创建可选颜色调整图层,对绿,白进行调整,参数及效果如下图。这一步减少图片中的绿色,加强高光颜色。

图9
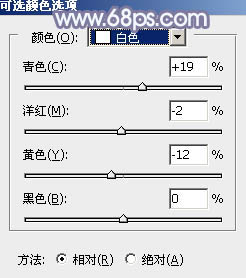
图10

图11
5、新建一个图层,按字母键D,把前背景颜色恢复到默认的黑白。然后选择菜单:滤镜 渲染 云彩,确定后把图层混合模式改为滤色,不透明度改为:70%,效果如下图。

图12
6、创建色彩图老师平衡调整图层,对阴影,高光进行调整,参数设置如图13,14,确定后按Ctrl + Alt + G 创建剪贴蒙版,效果如图15。这一步调整云彩的颜色,增加青色。
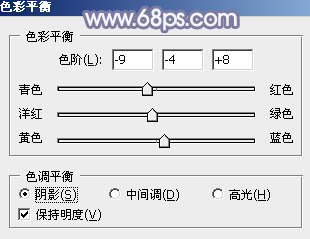
图13
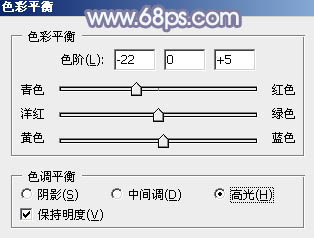
图14

图15
7、创建可选颜色调整图层,对绿、青、蓝、白、中性、黑进行调整,参数设置如图16 - 21,效果如图22。这一步主要给图片增加青蓝色。
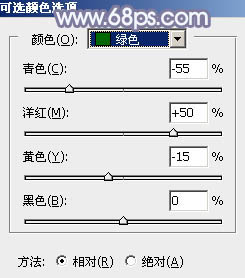
图16
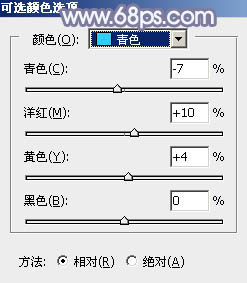
图17
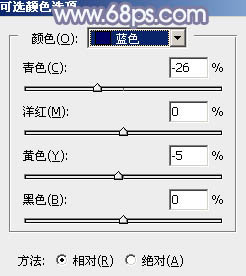
图18
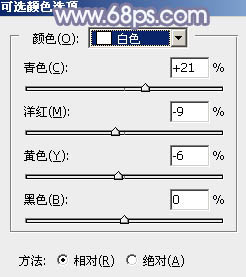
图19
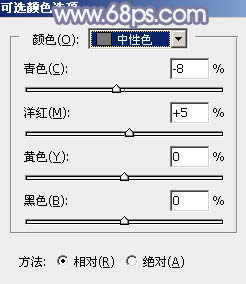
图20
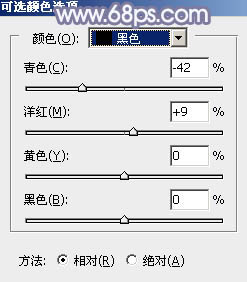
图21

图22
8、按Ctrl + J 把当前可选颜色调整图层复制一层,不透明度改为:30%,效果如下图。

图23
9、创建亮度/对比度调整图层,是的增加一点亮度及对比度,数值自定,大致效果如下图。

图24
10、创建可选颜色调整图层,对绿、青、白进行调整,参数设置如图25 - 27,效果如图28。这一步微调主色及高光颜色。
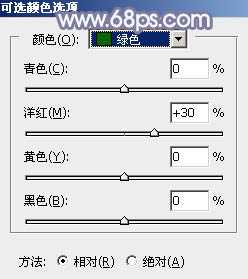
图25
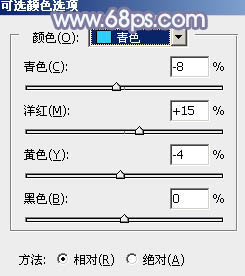
图26
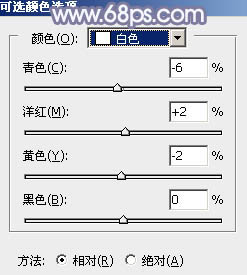
图27

图28
11、把背景图层复制一层,按Ctrl + Shift + ] 置顶,安装Alt键添加图层蒙版,用白色画笔把人物部分擦出来,效果如下图。

图29
12、创建曲线调整图层,对RGB,蓝通道进行调整,参数设置如图30,确定后按Ctrl + Alt + G 创建剪贴蒙版,效果如图31。这一步把人物部分稍微调亮。
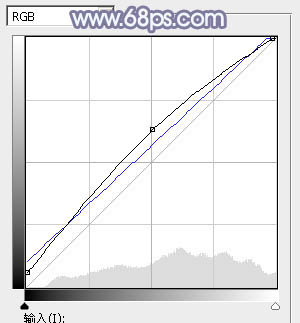
图30

图31
13、创建亮度/对比度调整图层,参数设置如图32,确定后同样创建剪贴蒙版,效果如图33。
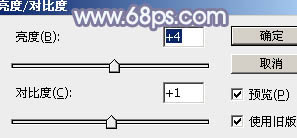
图32

图33
14、同上的方法再微调一下人物肤色,给边缘部分增加一点高光,效果如下图。

图34
15、新建一个图层,用椭圆选框工具拉出下图所示的选区,羽化35个像素后填充暗蓝色:#958CA9,混合模式改为滤色,效果如下图。

图35
16、新建一个图层,按Ctrl + Alt + Shift + E 盖印图层,执行:滤镜 模糊 动感模糊,角度设置为-45度,距离设置为150,确定后把图层混合模式改为柔光,不透明度改为:60%,效果如下图。
tulaoshi.com
图36
最后微调一下颜色,完成最终效果。
(本文来源于图老师网站,更多请访问http://www.tulaoshi.com)
注:更多精彩教程请关注图老师photoshop教程栏目,图老师PS群:249667984欢迎你的加入
来源:http://www.tulaoshi.com/n/20160405/2122708.html
看过《Photoshop给树林人物加上青蓝色技巧》的人还看了以下文章 更多>>