下面图老师小编要向大家介绍下Photoshop给外景人物调出秋季淡冷色,看起来复杂实则是简单的,掌握好技巧就OK,喜欢就赶紧收藏起来吧!
【 tulaoshi.com - ps调色教程 】

效果图虽然是冷色,其中也包含了部分暖色。调色之前需要先用调色工具把冷色及暖色比例调好,然后再细调每一部分的颜色即可。
原图

最终效果

1、打开素材图片,创建可选颜色调整图层,对绿色进行调整,参数及效果如下图。这一步先把图片中的绿色加深。

图1

图2
2、创建可选颜色调整图层,对黄色进行调整,参数及效果如下图。这一步把背景部分的黄绿色都转为橙黄色。
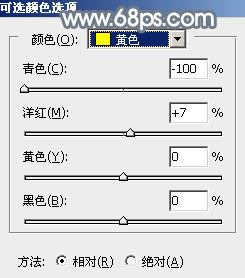
图3

图4
3、创建色相/饱和度调整图层,也对黄色进行调整,参数及效果如下图。确定后把图层不透明度改为:50%,效果如图6。这一步给图片增加暖色。

图www.tulaoshi.com5

图6
4、新建一个图层,按Ctrl + Alt + Shift + E 盖印图层。进入通道面板,复制绿色通道,然后粘贴到蓝色通道中,返回图层面板,效果如下图。得到初步的冷色图片。

图7
5、创建色相/饱和度调整图层,对红色,青色进行调整,参数设置如图8,9,效果如图10。这一步把图片中的红色转为橙红色,青色转为淡蓝色。

图8
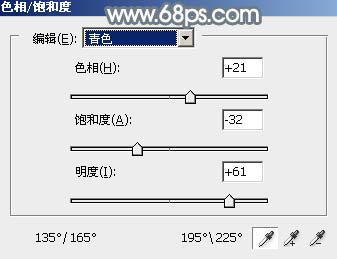
图9

图10
6、创建曲线调整图层,对RGB、红、蓝通道进行调整,参数设置如图11 - 13,效果如图14。这一步主要给图片增加蓝色。
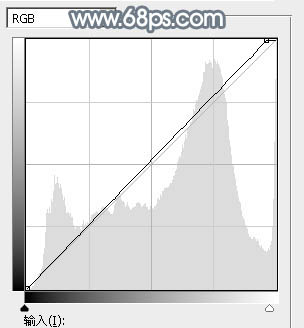
图11

图12

图13

图1tuLaoShi.com4
7、创建可选颜色调整图层,对红、黄、蓝、白、中性、黑进行调整,参数设置如图15 - 20,效果如图21。这一步主要把图片中的蓝色调淡。
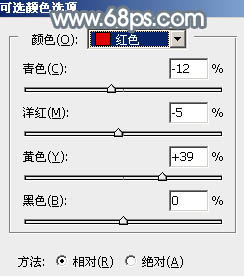
图15
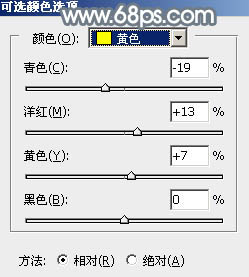
图16
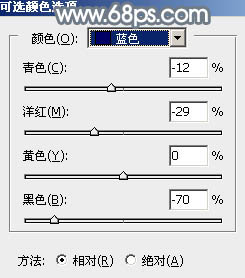
图17

图18

图19

图20

图21
8、创建亮度/对比度调整图层,是的增加图片亮度及对比度,参数及效果如下图。

图22
(本文来源于图老师网站,更多请访问http://www.tulaoshi.com)
图23
9、新建一个图层,按字母键D把前背景恢复到默认的黑白,然后执行:滤镜 渲染 云彩,确定后把图层混合模式改为滤色,不透明度改为:50%,效果如下图。
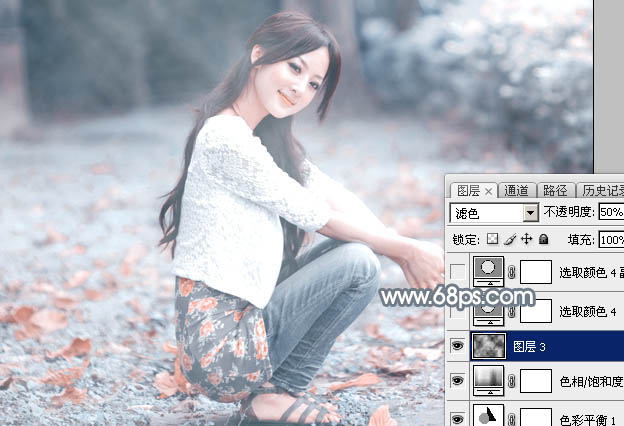
图24
10、创建可选颜色调整图层,对红、青、蓝进行调整,参数设置如图25 - 27,效果如图28。这一步把图片中的冷色调淡。

图25
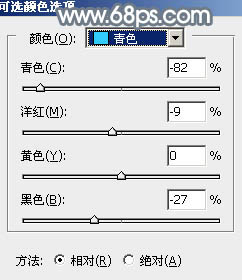
图26
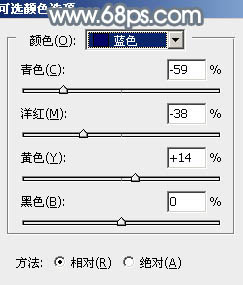
图27

图28
11、按Ctrl + J 把当前可选颜色调整图层复制一层,不透明度改为:50%,效果如下图。

图29
12、创建色相/饱和度调整图层,对蓝色进行调整,参数及效果如下图。这一步微调图片中的冷色。

图30

图31
13、创建可选颜色调整图层,对红,黄进行调整,参数及效果如下图。这一步微调人物肤色。

图32
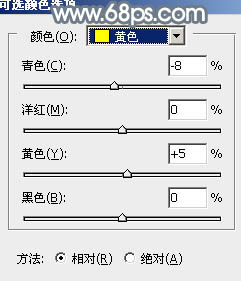
图33

图34
14、新建一个图层,给图片增加一点高光,并把整体柔化处理,效果如下图。

图35
15、新建一个图层,按Ctrl + Alt + Shift + E 盖印图层,用 模糊工具把背景部分稍微模糊处理,效果如下图。

图36
最后微调一下细节和颜色,完成最终效果。

注:更多精彩教程请关注图老师photoshop教程栏目,图老师PS群:249667984欢迎你的加入
(本文来源于图老师网站,更多请访问http://www.tulaoshi.com)来源:http://www.tulaoshi.com/n/20160405/2122724.html
看过《Photoshop给外景人物调出秋季淡冷色》的人还看了以下文章 更多>>