今天图老师小编给大家精心推荐个Photoshop给草地上人物调出唯美清爽的青绿色教程,一起来看看过程究竟如何进行吧!喜欢还请点个赞哦~
【 tulaoshi.com - ps调色教程 】

图片以黄绿色为主,跟青绿色比较接近。调色的时候先把黄色转为绿色,然后把绿色转为青绿色,暗部增加一点蓝色,再把整体调淡调柔和即可。
原图

最终效果

1、打开素材图片,创建曲线调整图层,对RGB通道进行调整,把暗部稍微调亮一点,参数及效果如下图。
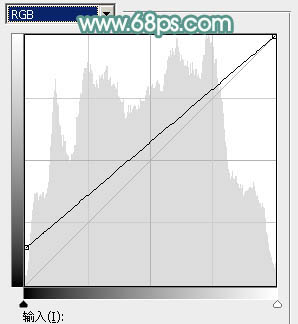
图1

图2
2、创建可选颜色调整图层,对黄,绿进行调整,参数及效果如下图。这一步把草地部分的绿色转为青绿色。
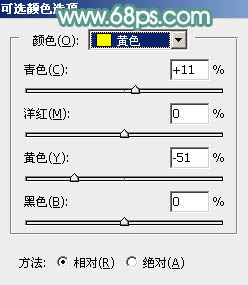
图3
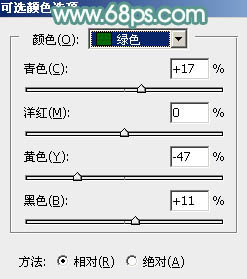
图4
相关教程:
Photoshop打造怀旧的中性青绿色人物照片
Photoshop给人物照片加上小清新青绿色
Photoshop给美女照片加上橙黄色技巧
Photoshop给美女照片加上小清新的淡调红褐色
Photoshop打造甜美的青黄色树林婚片
tulaoShi.com 注:更多精彩教程请关注图老师photoshop教程栏目,图老师PS群:311270890欢迎你的加入

图5
3、创建色相/饱和度调Tulaoshi.Com整图层,对黄色进行调整,参数及效果如下图。这一步是的降低图片中黄色亮度。
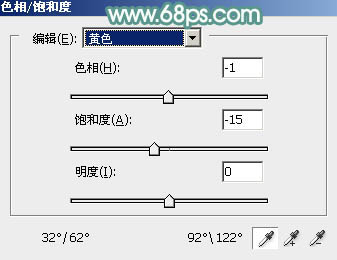
图6

图7
4、创建可选颜色调整图层,对黄、绿、白、黑进行调整,参数设置如图8 - 11,效果如图12。这一步给图片增加青色。
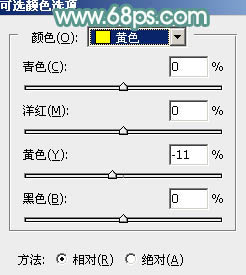
图8
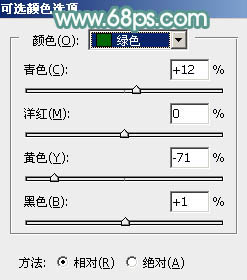
图9
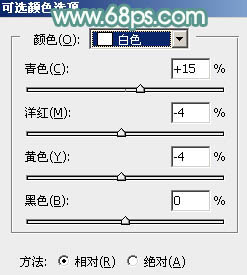
图10
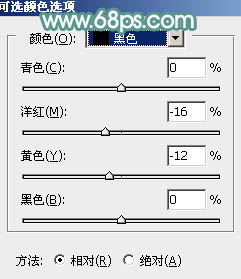
图11

图12
5、按Ctrl + J 把当前可选颜色调整图层复制一层,不透明度改为:60%,效果如下图。

图13
6、创建曲线调整图层,对RGB、蓝、绿通道进行调整,参数设置如图14,15,效果如图16。这一步适当增加图片亮度,并增加蓝色。
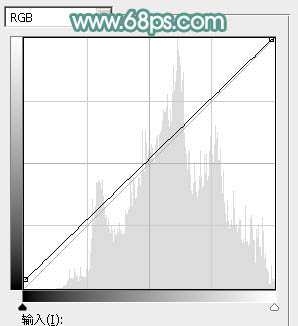
图14
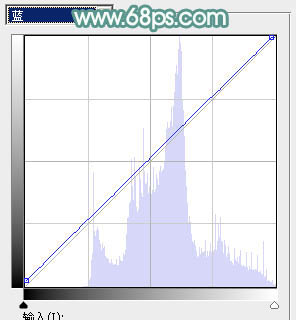
图15

图16
7、按Ctrl + J 把当前曲线调整图层复制一层,效果如下图。

图17
8、新建一个图层,按字母键D把前背景颜色恢复到默认的黑白,执行:滤镜 渲染 云彩,确定好再按Ctrl + B 调整色彩平衡,调成深蓝色,效果如下图。
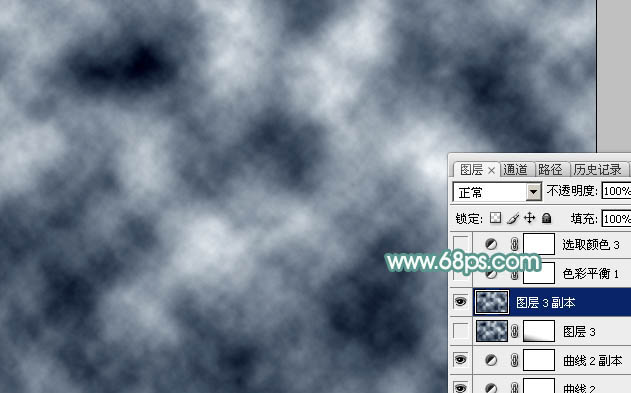
图18
9、把云彩图层混合模式改为滤色,不透明度改为:50%,添加图层蒙版,用黑色画笔把底部不需要变亮的部分擦出来,如下图。

图19
10、创建色彩平衡调整图层,对阴影、中间调、高光进行调整,参数设置如图20 - 22,效果如图23。这一步主要给高光部分增加淡黄色。
(本文来源于图老师网站,更多请访问http://www.tulaoshi.com)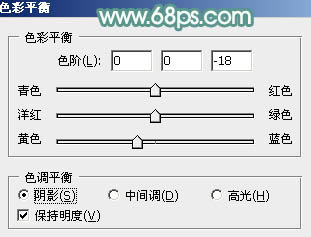
图20
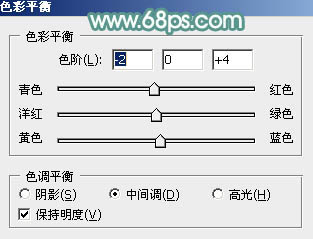
图21
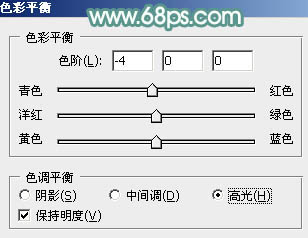
Tulaoshi.Com 图22
(本文来源于图老师网站,更多请访问http://www.tulaoshi.com)
图23
11、创建可选颜色调整图层,对绿、请、白进行调整,参数设置如图24 - 26,效果如图27。这一步给图片增加青绿色。
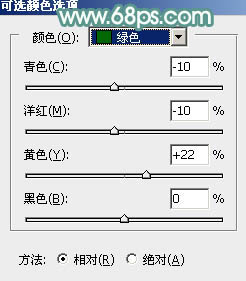
图24
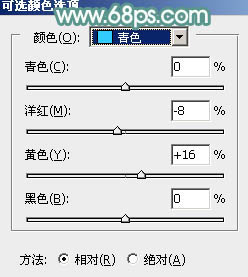
图25
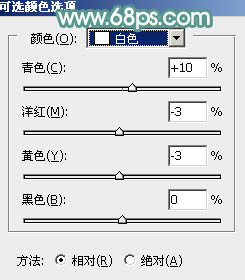
图26

图27
12、创建曲线调整图层,对RGB、绿、蓝通道进行调整,参数设置如图28 - 30,效果如图31。这一步把图片颜色稍微调淡,并增加蓝色。
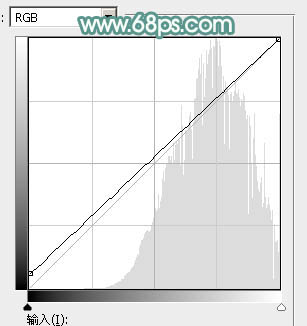
图28
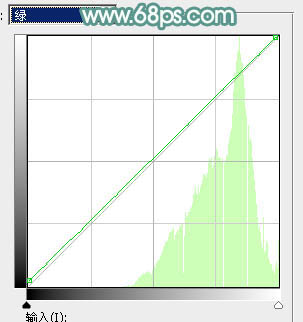
图29
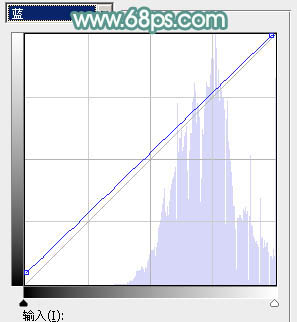
图30

图31
13、新建一个图层填充青绿色:#629B91,混合模式改为滤色,添加图层蒙版,用黑白渐变由右上角至左下角拉出白到黑的线性渐变。

图32
14、按Ctrl + J 把当前图层复制一层,不透明度改为:50%,效果如下图。

(图老师整理) 图33
15、新建一个图层,按Ctrl + Alt + Shift + E 盖印图层。执行:滤镜 模糊 动感模糊,角度设置为45度,距离设置为180,确定后把混合模式改为肉感,不透明度改为:50%,效果如下图。

图34
16、创建可选颜色调整图层,对红,绿进行调整,参数及效果如下图。这一步微调人物肤色。
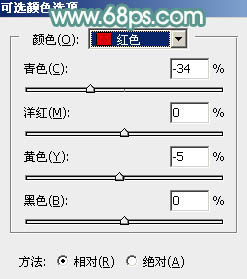
图35
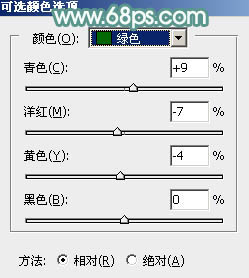
图36

图37
最后简单给人物磨一下皮,微调一下肤色,完成最终效果。

注:更多精彩教程请关注图老师photoshop教程栏目,图老师PS群:311270890欢迎你的加入
来源:http://www.tulaoshi.com/n/20160405/2122734.html
看过《Photoshop给草地上人物调出唯美清爽的青绿色》的人还看了以下文章 更多>>