人生本是一个不断学习的过程,在这个过程中,图老师就是你们的好帮手,下面分享的在Photoshop中创建岩浆热文字效果懂PS的网友们快点来了解吧!
【 tulaoshi.com - PS文字特效 】
效果一览

第1步
首先打开背景纹理用Photoshop,然后使用文字工具(T),写你的文字。在本教程中我使用的Helvetica字体LT标准,但你可以应用这些技术,使用任何其他的字体或形状。为了实现矿山的结果相同,创建文本使用的Helvetica字体LT标准。在角色面板窗口字符,改变大小为425 PT和字距-25。
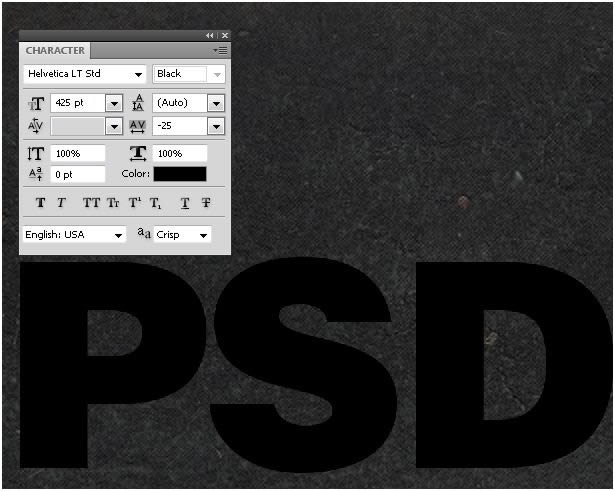
第2步
请注意字母D还是有点接近的字母S,解决这个问题,将文字工具光标之间的字母D和S,然后改变字距值-305。字母之间的距离必须保持一致。
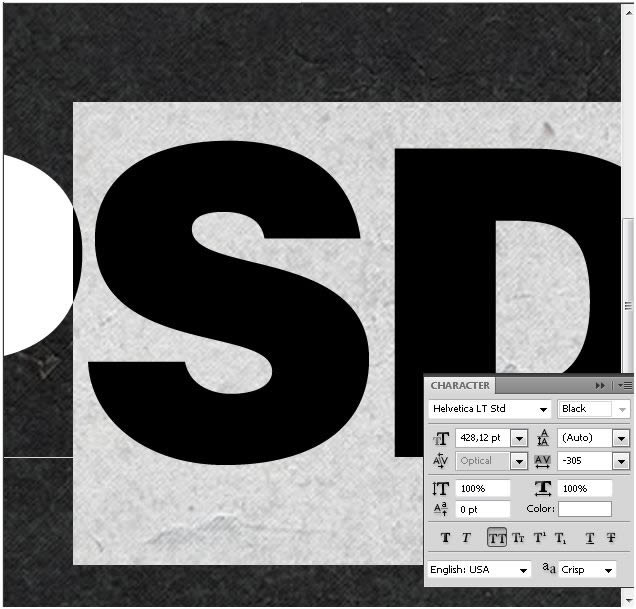
第3步
双击PSD,打开图层样式面板层的缩略图。应用这些效果。

第4步
命令/按Ctrl +(J)复制这一层,图层的缩略图上单击鼠标右键,选择清除图层样式。这种方式下面的文字完全符合上面的一个,tuLaoShi.com现在我们可以添加更多的效果。

第5步
到文档中,将岩浆纹理后面的文本,并修改它使用下面的渐变映射。这是一个调整图层窗口调整下,你可以找到。仅套用此渐变纹理。
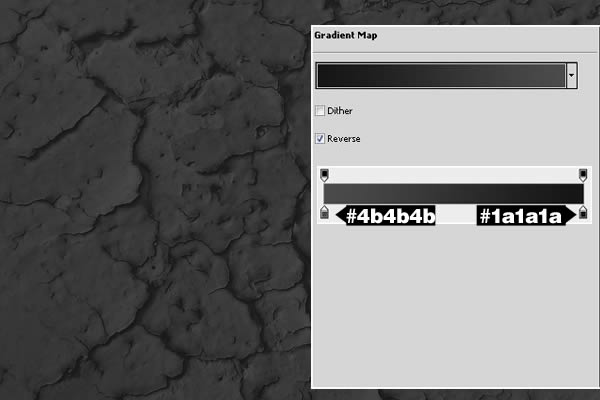
第6步
请务必在图层面板正上方的背景纹理,然后改变图层的混合模式为线性减淡(添加),其不透明度为36%。这将加剧的颜色和背景的详细资料。使用一个大的软刷(B),硬度为0%,有光明的正下方区域的文字边缘擦除。
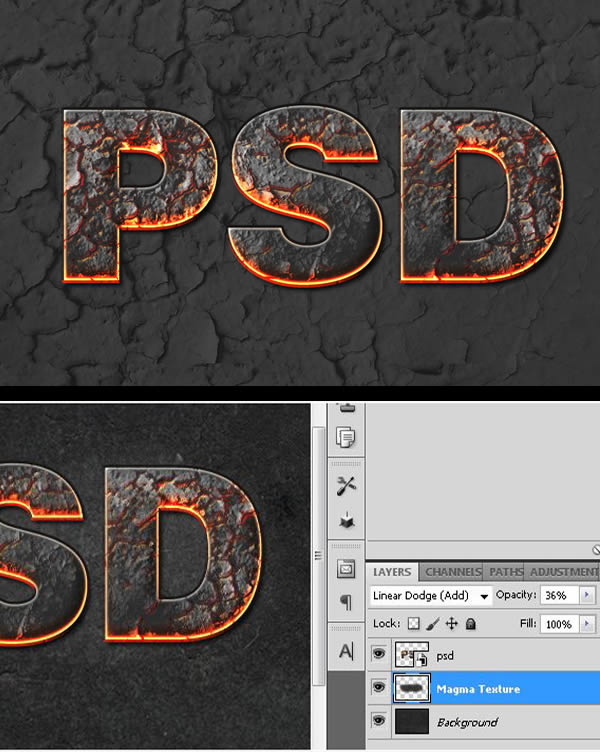
第7步
(本文来源于图老师网站,更多请访问http://www.tulaoshi.com)选择两个PSD的文字图层,右键单击并选择转换为智能对象。创建一个新的图层阴影,使用画笔工具(B)添加一些阴影下面的文字:用黑色画笔工具(B),硬度为0%和尺寸280PX左右。
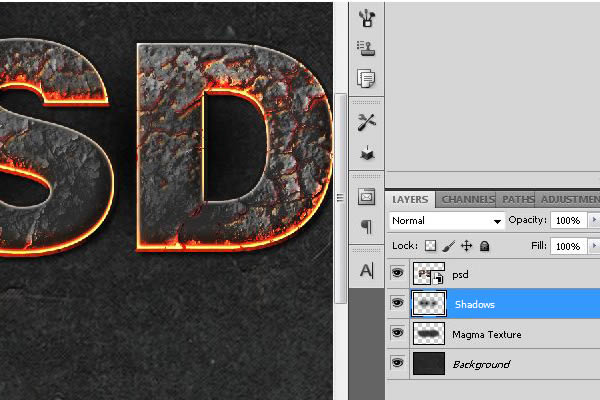
第8步
现在添加一些橙色的亮点再次使用画笔工具(B),应用高斯模糊,改变混合模式为线性减淡(添加),其不透明度到45%左右。
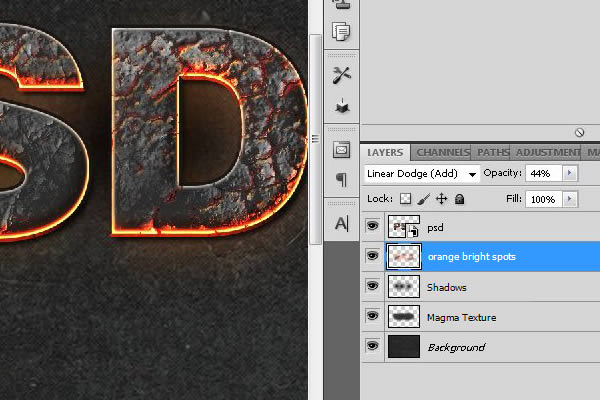
第9步
选择PSD智能对象,复制它,称它为污迹层,最后栅格(右击栅格化)。我们要去边缘模糊的文字,是热和燃烧。我们将使用涂抹工具(R),30%的力量,用圆形笔刷,硬度为0%。涂抹的边缘像他们熔化/模糊。
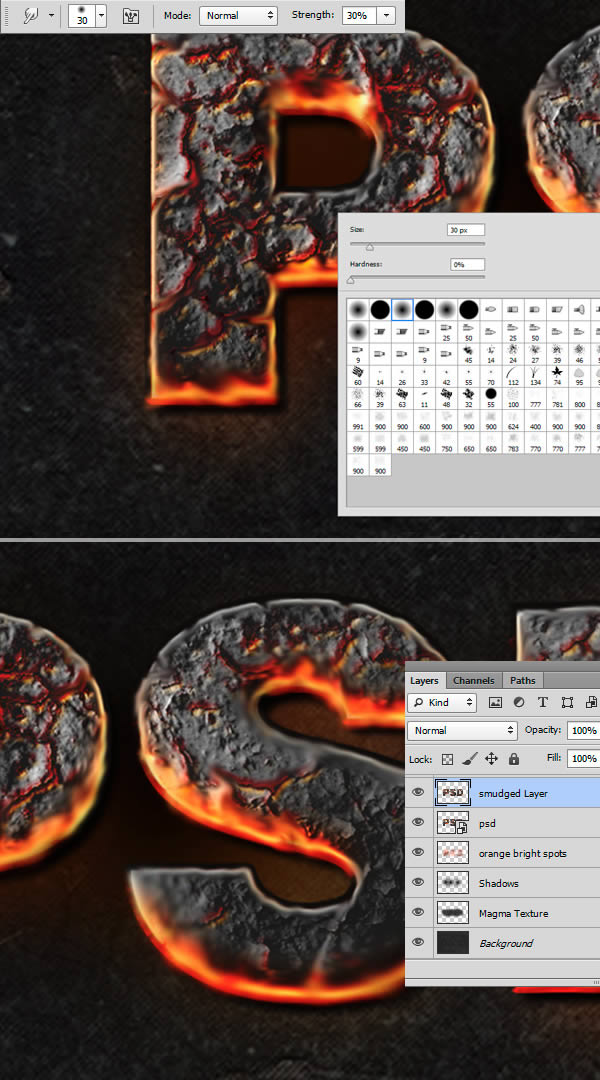
第10步
继续污迹这一层,按照纹理的形状,不要T适用随机使用一个更大的涂抹(R)为橙色区域。曲线调整图层添加一些对比。
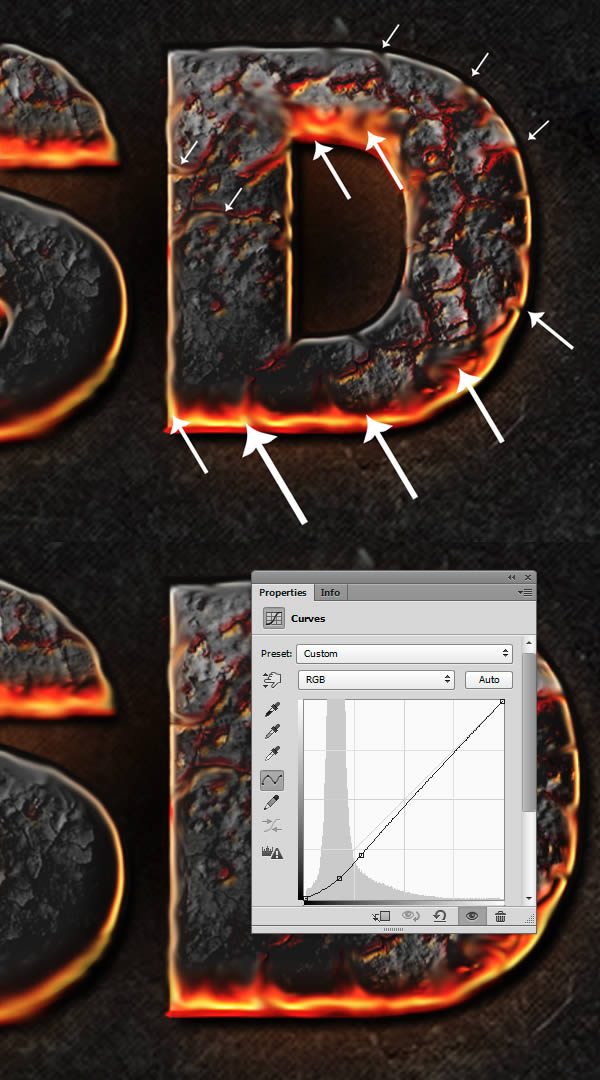
第11步
创建一个新层,用黑色画笔(B),硬度为0%,得出了一些阴影在文本。最后降低该层的不透明度降低到40%

第12步
添加一些橙色灯,以同样的方式我们先前创建的一些阴影。这一次设置混合选项颜色减淡,我们使用了明亮的橙色。使用高斯模糊滤镜模糊高斯模糊下得到这些软初始色调。
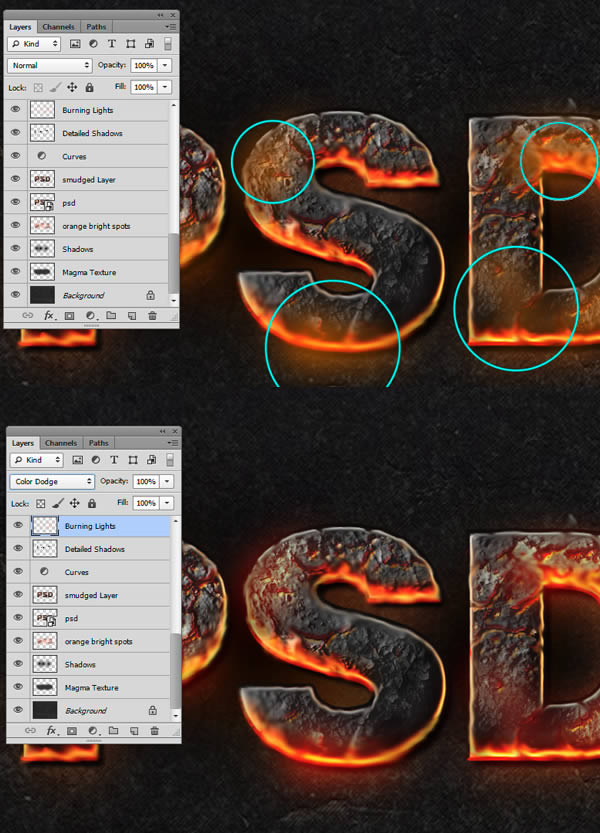
第13步
白色软顶,油漆刷上添加一些亮点,然后设置其混合选项为叠加
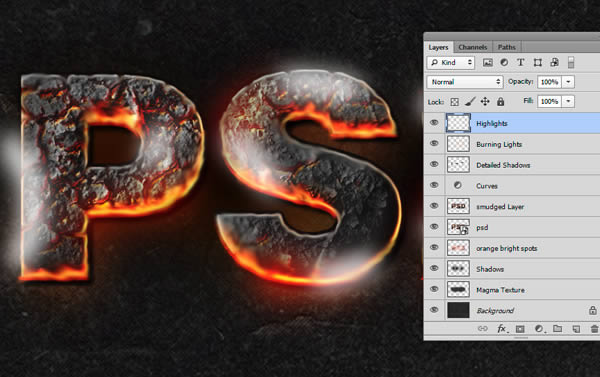
第14步
现在,将烟雾纹理,去除颜色去图像调整去色(SHIFT +命令/按Ctrl + U)。适应它的文本,使用橡皮擦工具,去除不必要的部分,经工具(命令/ Ctrl + T键)变形。这是非常重要的,设置混合模式为屏幕的每一个烟雾图像,隐藏自己的黑人。也使用水平(命令/ Ctrl + L键),以增加或降低对比度和涂抹工具最后的润色。

第15步
继续添加更多的照片烟雾的组成:变形,污迹,这部分主要是实验性的。继续试验,直到你得到一个满意的结果。这张照片放置到文档中的火花。

第16步
开关火花层的混合模式为颜色减淡,然后使用图层蒙版,删除一些地区,特别是那些字母外,因为我们不需要那么多。
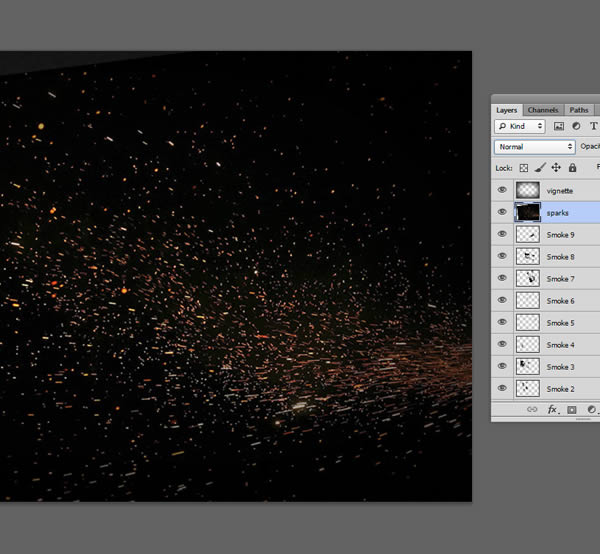
第17步
下面你可以看到图层蒙版(左)和最后的效果(在右边),颜色减淡模式与火花层和图层蒙版应用到它。要查看图层蒙版ALT +单击其缩略图。
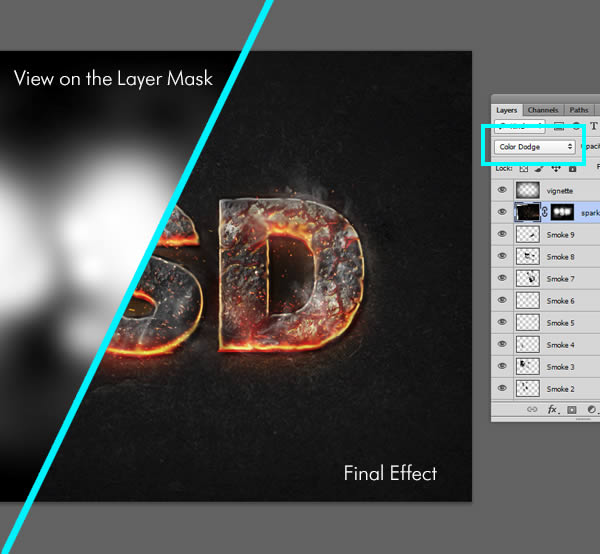
最终图像

注:更多请关注photoshop教程 栏目,图老师PS教程群:181754111欢迎你的加入
(本文来源于图老师网站,更多请访问http://www.tulaoshi.com)来源:http://www.tulaoshi.com/n/20160405/2122772.html
看过《在Photoshop中创建岩浆热文字效果》的人还看了以下文章 更多>>