清醒时做事,糊涂时读书,大怒时睡觉,无聊时关注图老师为大家准备的精彩内容。下面为大家推荐Photoshop给荷塘人物加上古典青色调,无聊中的都看过来。
【 tulaoshi.com - ps调色教程 】

图片拍摄的非常不错,只是古典韵味还不够。调色的时候可以多给图片增加一点青色,暗部等多增加一点褐色等来加强古典效果。
原图

最终效果

1、打开素材图片,创建色相/饱和度调整图层,对青色进行调整,参数及效果如下图。这一步把天空颜色转为较为中性颜色。
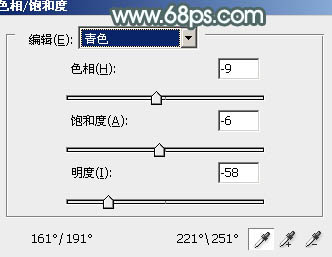
图1

图2
2、创建可选颜色调整图层,对黄、绿、青进行调整,参数设置如图3 - 5,效果如图6。这一步把荷叶及草地颜色转为黄褐色。

图3

图4

图5

图6
相关教程:
PS打造个性的暗青色外景婚片
PS为风景照片调出时尚淡青色调的详细教程
PS调出照片唯美的青色调
PhotoShop为婚纱片调出浪漫淡青色调教程
(本文来源于图老师网站,更多请访问http://www.tulaoshi.com)Photoshop给草地人物照www.tulaoshi.com片加上烟雾弥漫的青色调
Photoshop调出风景照片唯美的青色调
3、按Ctrl + J 把当前可选颜色调整图层复制一层,不透明度改为:30%,效果如下图。

图7
4、创建曲线调整图层,对RGB、绿、蓝通道进行调整,参数设置如图8 - 10,确定后用黑色画笔把天空以下的部分擦出来,效果如图11。这一步稍微压暗天空部分,并增加青色。
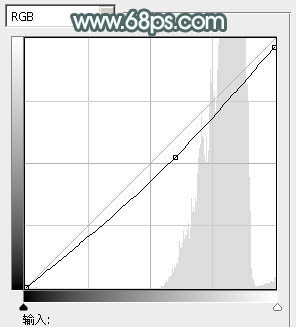
图8
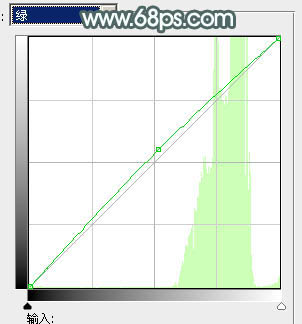
图9
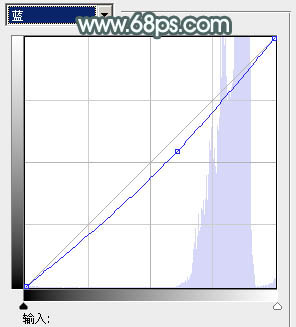
图10

图11
(本文来源于图老师网站,更多请访问http://www.tulaoshi.com)5、创建曲线调整图层,对蓝色通道进行调整,参数及效果如下图。这一步给图片暗部增加蓝色。
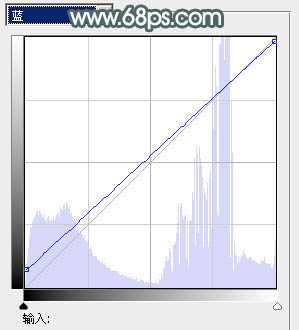
图12

图13
6、创建可选颜色调整图层,对红、黄、蓝、洋红、白、中性色进行调整,参数设置如图14 - 19,效果如图20。这一步主要把图片中的暖色调淡。

图14

图15

图16
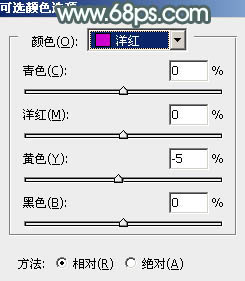
图17

图18
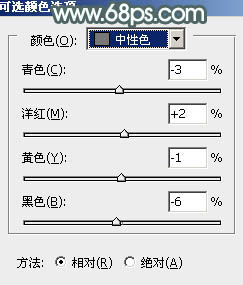
图19

图20
7、创建亮度/对比度调整图层,适当增加图片亮度及对比度,参数设置如图21,确定后把蒙版填充黑色,用白色画笔把需要加强的部分擦出来,如图22。

图21

图22
8、创建曲线调整图层,对RGBTulaoshi.com、红、绿、蓝通道进行调整,参数设置如图23 - 26,效果如图27。这一步把整体稍微调淡,并增加淡蓝色。

图23
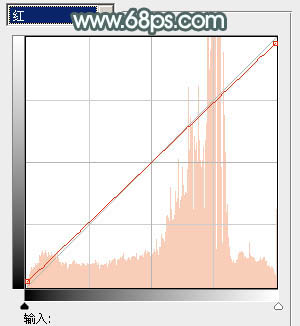
图24
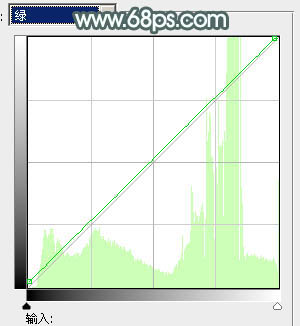
图25

图26

图27
9、新建一个图层,简单给图片边角部分增加暗部,方法任选,大致效果如下图。

图28
10、创建曲线调整图层,对RGB通道进行调整,参数及效果如下图。这一步加强图片颜色对比。

图29

图30
最后微调一下颜色和细节,完成最终效果。

注 :更多精彩教程请关注图老师photoshop教程栏目,图老师PS 群:311270890欢迎你的加入
来源:http://www.tulaoshi.com/n/20160405/2122785.html
看过《Photoshop给荷塘人物加上古典青色调》的人还看了以下文章 更多>>