关注图老师电脑网络栏目可以让大家能更好的了解电脑,知道有关于电脑的更多有趣教程,今天给大家分享Photoshop给树丛照片调出清新的淡绿色教程,希望对大家能有一点小小的帮助。
【 tulaoshi.com - ps调色教程 】

图片以黄色及暗绿色为主,我们需要的是淡绿色,调色的时候可以把暗绿色调亮调淡,黄色转为较淡的黄绿色,再把人物部分调红润即可。
原图

最终效果

1、打开素材图片,创建可选颜色调整图层,对黄,绿进行调整,参数及效果如下图。这一步把背景部分的黄绿色TuLaoShi.com稍微调淡。
(本文来源于图老师网站,更多请访问http://www.tulaoshi.com)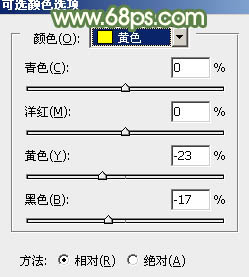
图1
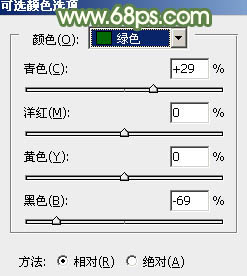
图2

图3
相关教程:
Photoshop打造淡绿色油菜花婚片技巧
Photoshop给树林婚片调出淡绿色技巧
利用PS通道替换给美女照片加上小清新的淡绿色
Photoshop打造漂亮的淡绿色田园婚片教程
PS给芦苇中的美女加上甜美的淡绿色
2、创建可选颜色调整图层,对红、黄、绿、白、黑进行调整,参数设置如图4 - 8,效果如图9。这一步同样把背景部分的颜色调淡,并微调人物肤色。
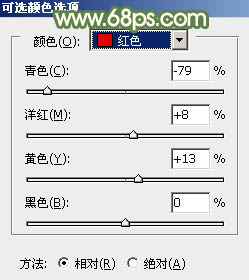
图4
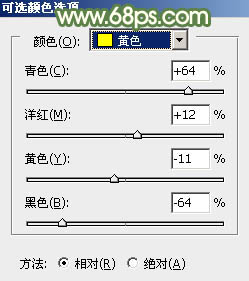
图5
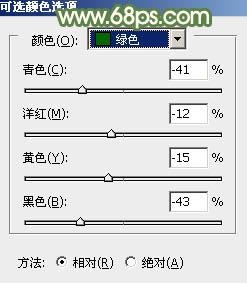
图6
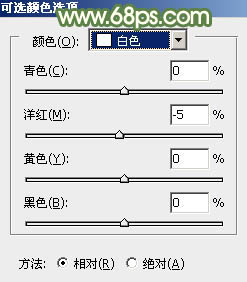
图7
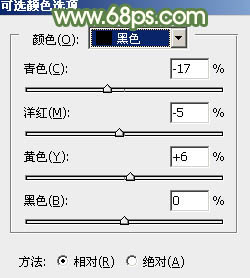
图8

图9
3、创建曲线调整图层,对RGB,绿通道进行调整,参数及效果如下图。这一步把图片整体颜色调淡,并给图片增加淡绿色。
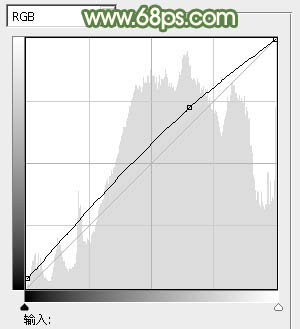
图10
(图老师整理)
图11

图12
4、创建色彩平衡调整图层,对中间调进行调整,参数及效果如下图。这一步微调图片主色。
(本文来源于图老师网站,更多请访问http://www.tulaoshi.com)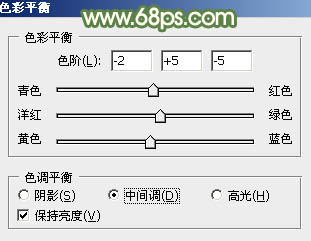
图13

图14
5、创建可选颜色调整图层,对红、黄、绿、青进行调整,参数设置如图15 - 18,效果如图19。这一步把背景主色转为淡绿色,并把人物肤色部分调红润。
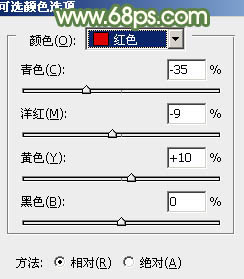
图15
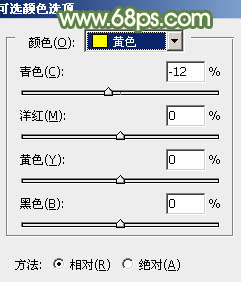
图16
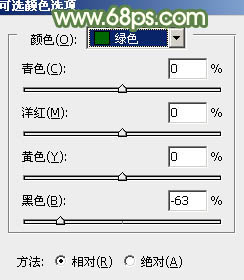
图17
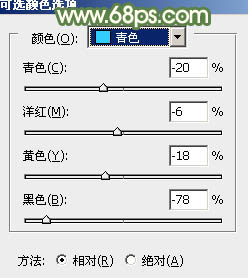
图18

图19
6、按Ctrl + J 把当前可选颜色调整图层复制一层,效果如下图。

图20
7、创建曲线调整图层,对RGB,绿tulaoshi通道进行调整,参数及效果如下图。这一步把背景颜色调淡。
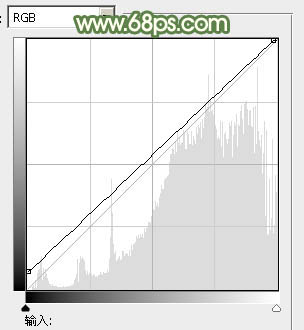
图21

图22

图23
8、创建可选颜色调整图层,对白色进行调整,参数及效果如下图。这一步给图片高光部分增加一点淡黄色。

图24

图25
9、新建一个图层,按Ctrl + Alt + Shift + E 盖印图层,简单给人物磨一下皮,微调一下人物肤色,效果如下图。

图26
最后微调一下整体颜色,再把人物肤色稍微调亮一点,完成最终效果。

注:更多精彩教程请关注图老师photoshop教程栏目,图老师PS群:182958314欢迎你的加入
来源:http://www.tulaoshi.com/n/20160405/2122789.html
看过《Photoshop给树丛照片调出清新的淡绿色》的人还看了以下文章 更多>>