最近很多朋友喜欢上PS,但是大家却不知道如何去做,别担心有图老师给你解答,史上最全最棒的详细解说让你一看就懂。
【 tulaoshi.com - ps调色教程 】
一直在关注一些关于色调的问题,很多在影楼从事设计工作的同行市场会碰到这样的一些问题,自然色调已经无法满足客户的需求,
(本文来源于图老师网站,更多请访问http://www.tulaoshi.com)网络教程的许多艺术色调的步骤又十分繁琐,一直找不到适合自己的调色方式。笔者在这分享一篇自己的调色心得。
笔者在调色方面通常会思考三个问题。
第一,
什么光线在当前片子上感觉舒服?
第二,
什么色调符合当前片子的主题?
第三,
用什么方式才能让主人物突出,成为主题的重点,而且又不会太突兀?
搞定第一个问题,接下来的问题就不是问题了。有时候面对一天数百张精修片,细致调色,那是扯淡。针对性处理就成了很好的调色方式。
我们不是做样片开发,我们面对的不是同行,而是一群似懂非懂的顾客。(埋怨一句,网络色调跟美图秀秀让无数数码师都很期待2012末日)
我分享一个调色,大家来砸砖,一种快速调色的方式。
效果图:
(本文来源于图老师网站,更多请访问http://www.tulaoshi.com)
原图:

前面主要处理几个问题,稍微修饰、人物的光影、皮肤的统一
1. 先打开原图,用色阶把光线提亮一点。在色阶上提亮,可不是用白场滑块,要用中间的伽马值按钮。

2. 色彩范围(ALT+S+C)提出人物皮肤选区,由于提亮后,人物肤色比较亮,所以要压回来,避免后续操作曝掉了。
曲线提亮的参数大家看着办,提多了,降一下透明度就可以了,如果不是图层操作,可以选择一个很快的方式,ctrl+shift+F(渐隐),
这里设置的不透明度是50%
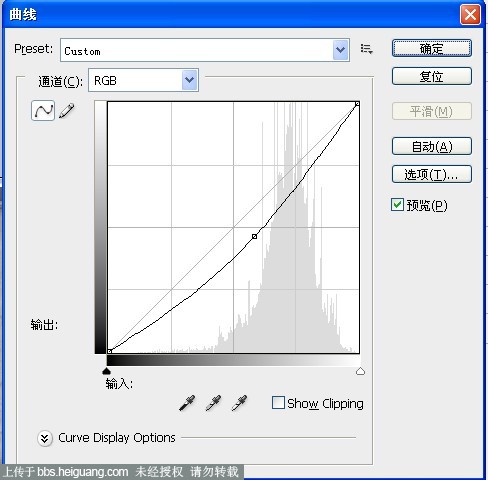
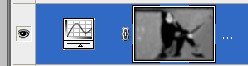
3. 前面两部就解决第一个问题了,这里选择了一个比较灰的柔和光线,第三步就给他上一个色调上去。我比较喜欢用色阶来上色调。
设置完参数之后,不透明度为30%
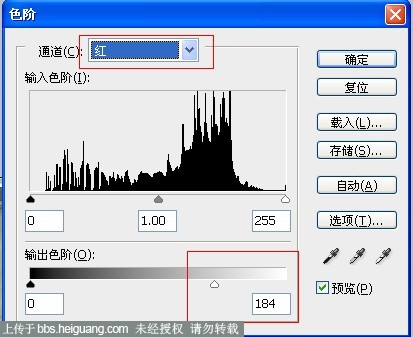


4. 看到上面的色调并不是十分完美,我们要让颜色更加的鲜艳明亮,色彩平衡是不错的选择。 5.
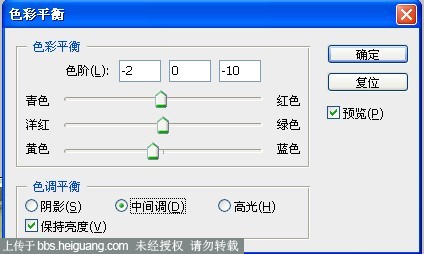
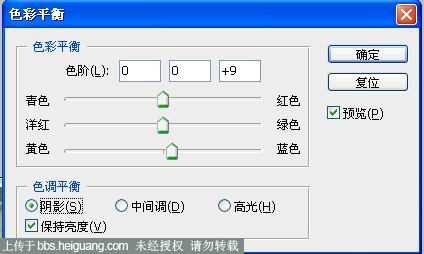
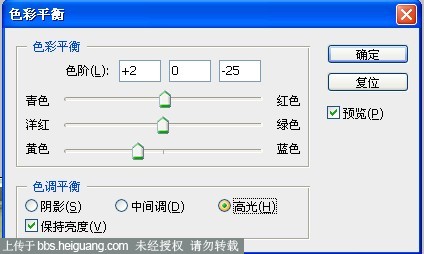
让图片层次感出来,整个图片现在都是一个调调,明显不是很好看,让高光颜色稍微变化一下,会有一些不一样的味道。
(这一步我通常会考虑,让高光、中间灰跟暗部三个位置的颜色有些层次的变化)
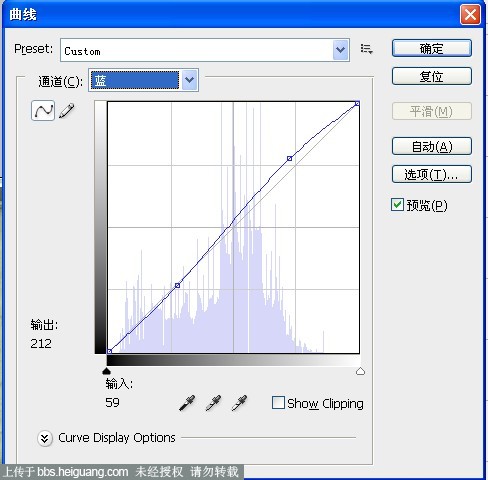
6. 这招是绝招来的,前面的调整看起来并不怎样,这一步简直就是天降奇兵,许多样片都会有这样的操作,或类似这样的操作。
加一个光晕,并利用混合模式渲染出图片效果。这招百试百灵的。这个层的混合模式是线性减淡
7.
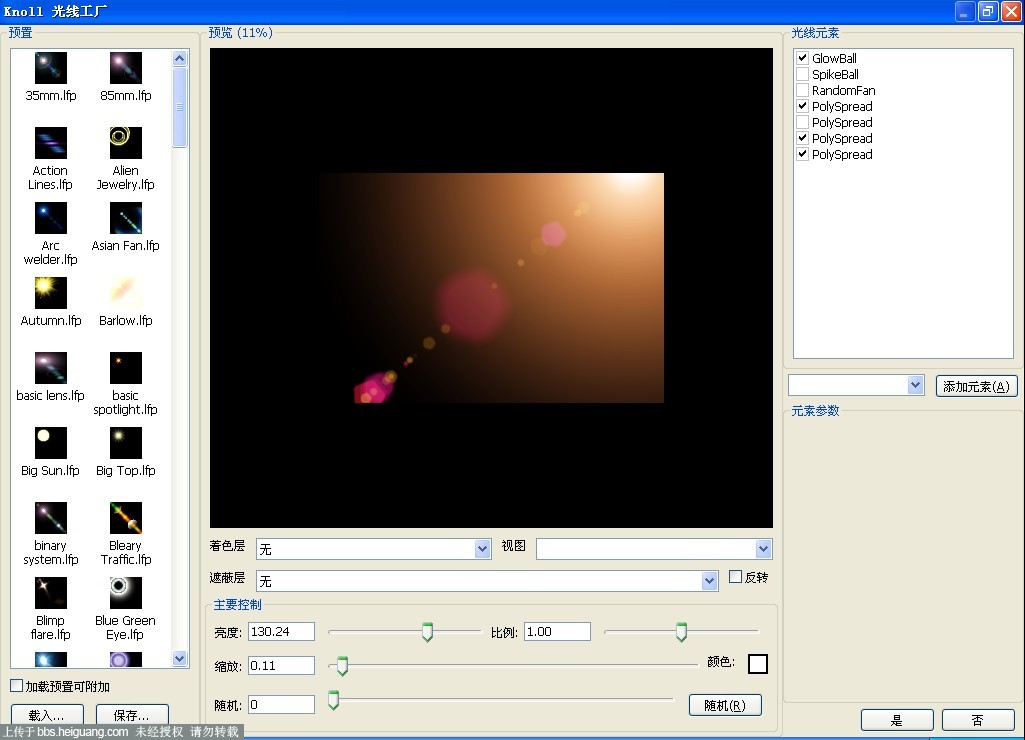
复制一层,高反差保留1.3,混合模式线性光,降低至合适的锐度,OK。
卷末:这里分为几个大方向,在这么几个层里面,当你改变色调组里面的颜色,很容易去改变整体色调,而且只要参数适当,整体性还是相当的强,
许多人都说不知道怎么调色,怎么创新,调色命令就这么几个,要么色阶搭配色彩平衡,要么色彩平衡搭配曲线等等。
颜色变化也就红、绿、蓝、青、黄、洋红六个颜色在互相转换搭配,调和。光线也就黑白灰。只要把这六色三调记到骨子里去,无数变化自然就出来了。
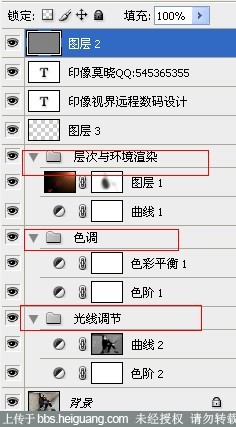
最终效果图!

相关教程:
Photoshop外景人物照打造淡黄色逆光效果教程
Photoshop给池塘边的情侣婚纱照加上唯美的淡黄色
Photoshop打造淡绿色油菜花婚片技巧
PS人物后期金属质感黄色调皮肤效果调色教程
Photoshop调出街景婚片金黄色调
注:更多精彩教程请关注图老师photoshop教程栏目,图老师PS群:311270890欢迎你的加入
来源:http://www.tulaoshi.com/n/20160405/2122795.html
看过《PS调出柔和黄色调效果影楼美女照片》的人还看了以下文章 更多>>