今天图老师小编要跟大家分享Photoshop调出外景人像高对比度冷色,精心挑选的教程简单易学,喜欢的朋友一起来学习吧!
【 tulaoshi.com - ps调色教程 】
Camera Raw作为Photoshop的一个调色工具不只是单纯的转转格式,更切实的说,Camera Raw是得到高品质后期不可缺少的一道工序。现在我将Camera Raw在人像调色上的技巧和大家做作初步的探讨。
(本文来源于图老师网站,更多请访问http://www.tulaoshi.com)大家看下原图与效果图对比:
效果图:
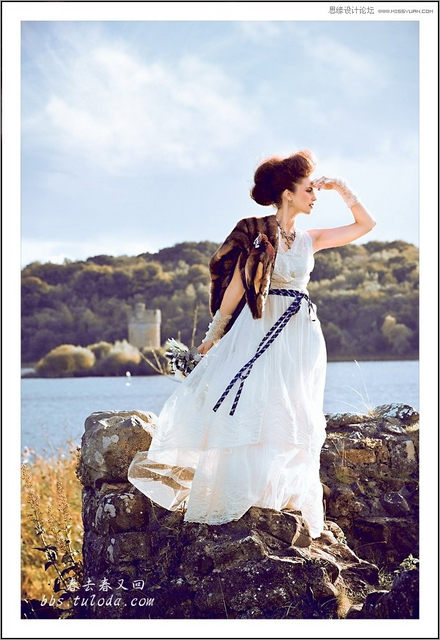
原图:
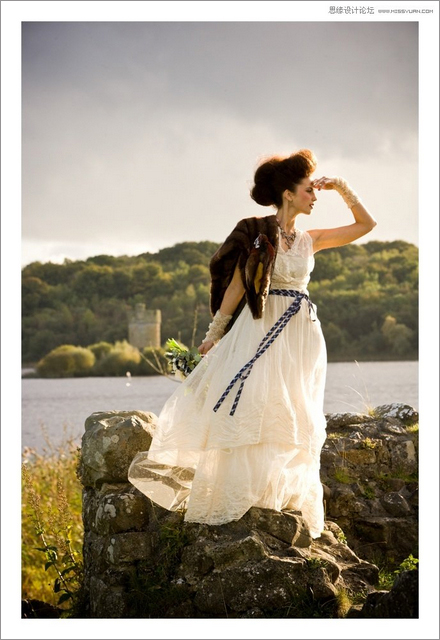
1、打开PHOTOSHOP找编辑-首选项-文件处理-Camera Raw首选项-在默认设置前两项上打勾-在JPEG和TIFF处理-把(图老师整理)禁止JPEG文件、禁止TIFF文件-改成自动打开所有受支持的JPEG和自动打开所有受支持的TIFF。这样Camera Raw就能打开所有照片的格式。

打开一张图,进入RAW操作页面点下图红圈处,出现工作流程选项,再PHOTOSHOP中打开为智能对象前打勾。这样做的好处,是为以后返回RAW处理照片时提供方便。
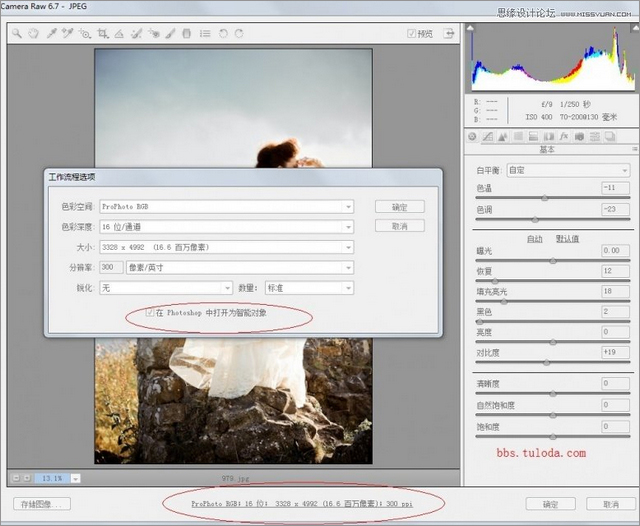
二、现在我们打开片子进入PS。在原始图层上点击通过拷贝新建智对象。这样就得到了一个与原原始图层相同的新图层,我们在这图层上对片子进行后期处理,而不影响原片的数据。
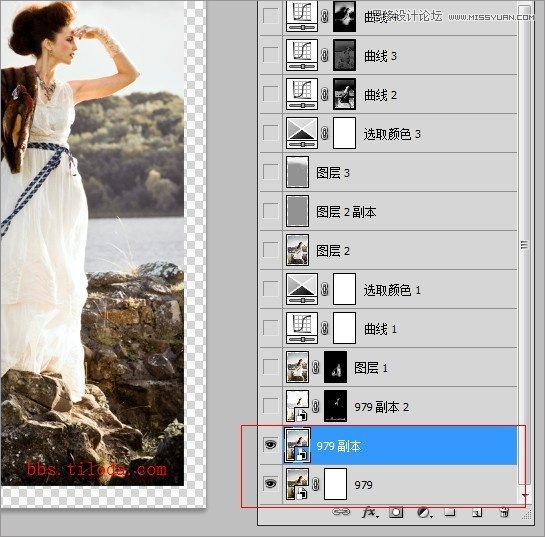
三、点击副本层的图标回到RAW对片子进行色调的细致调整(我个人的观点是在RAW里一定要调出相要的效果的初步色调,这样在PS里调整时,就会省好多力气)调整具体参数如下面的截图:
先分析下原片,原片暴光基本正常,所以我们对这些基本的参数不用作很大的调整。但是人物有肤色不透不亮,,天空也是偏灰,我们就对这些作精细的调整。
1、在基本的操作项里白平衡选择自定就可以了。,其他的简单调下对比,数值如下图。
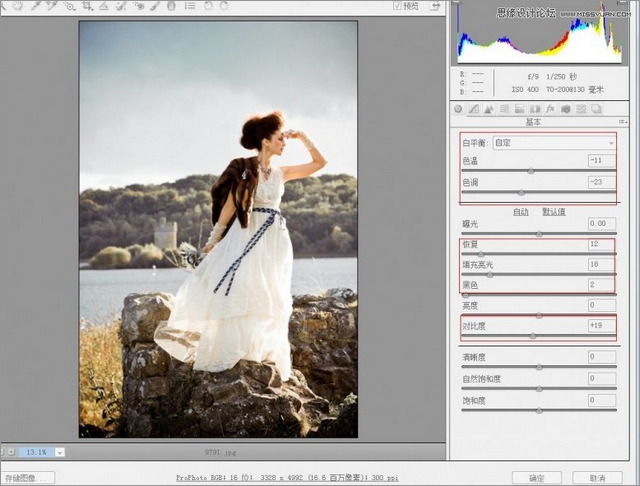
2 、下边的这一步是对肤色环境色作一个调整,特别是肤色的调整,(这儿我给大家提示一下,在这调整过程里,橙色的调整是对皮肤最有用的。特别重要)
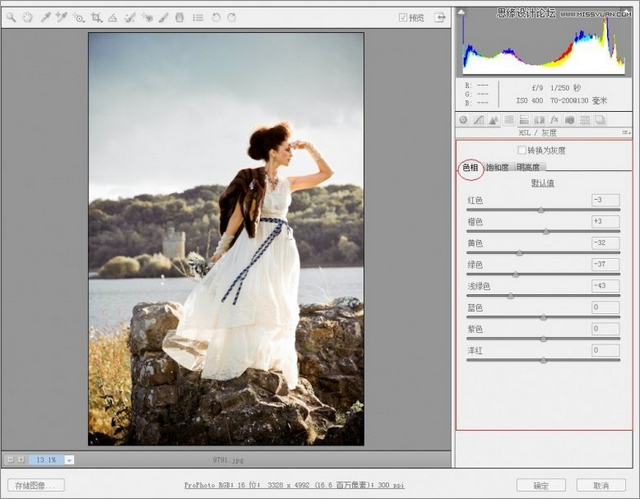
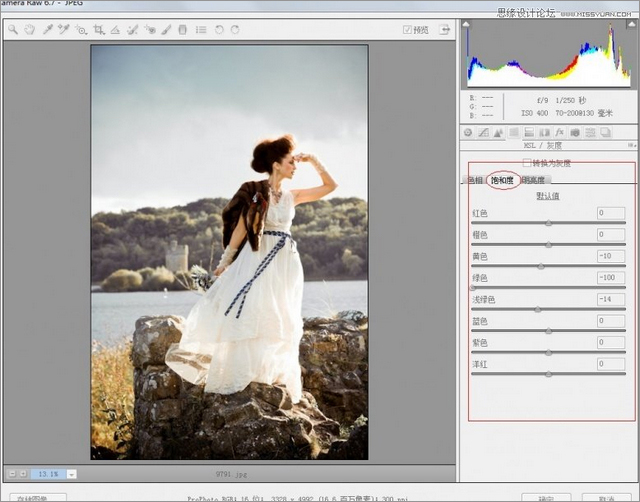
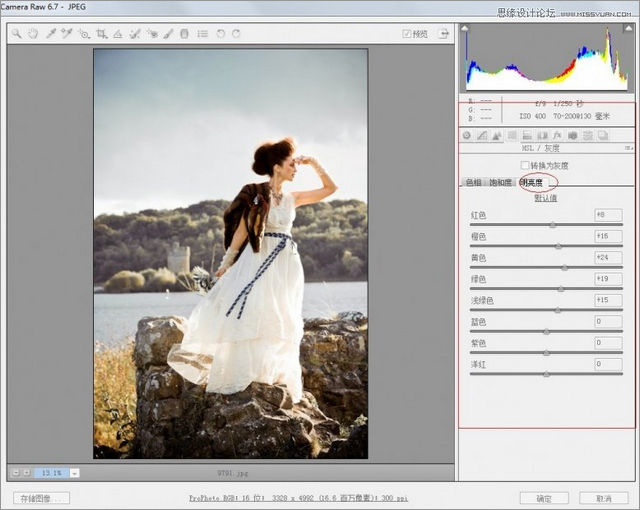
3、分离色调调整,目的是让色调自然、统一。
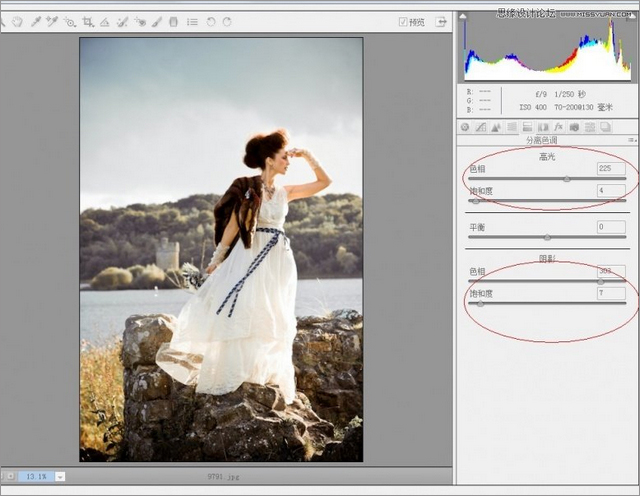
4、对相机较准下午调整,这个类似于PS里的通道混合器,主要是对整体颜色现在做一个精细的调整。

5、做完了这些,我们回到PS,发现片子的暗部太暗,比如头发、皮草、石头细节少了许多,这样我们再拷贝一智能对象图层,然后再回到RAW,对暴光作下调整,目的是调整暗部的细节,数值如下图:
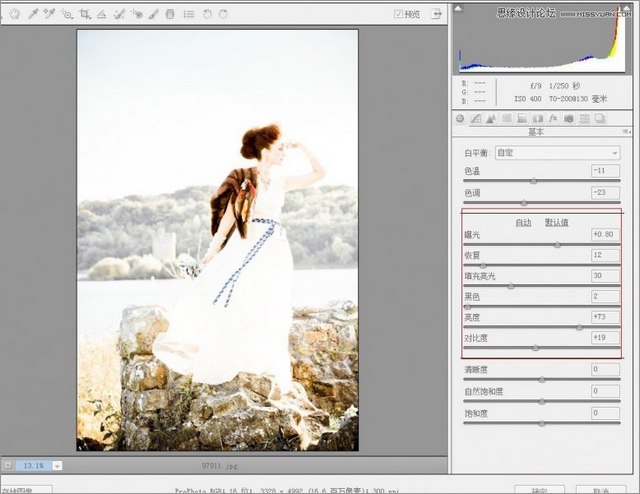
四、接下来我们就回到PS对片子作色彩色调的进一步调整。
1、我感觉这个片子的意境应该加点凝重的效果,所以接下来,我先大致用可选颜色调了下。增加了暗部的蓝色。
数值如下:

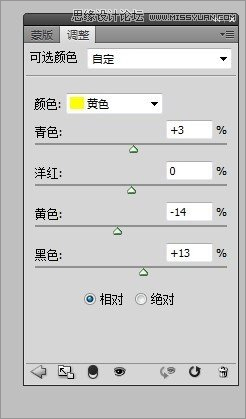
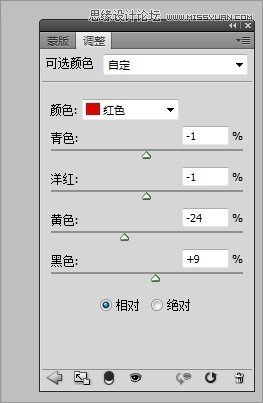
2、然后就是磨皮了,大家可以选用自己习惯的方法。

3、新建一中性灰图层,模式为柔光。用白色画笔画出天空阴暗的部分。为下一步处理天空色调作准备。

4、再用可选颜色调整肤色与天空。数值如图:
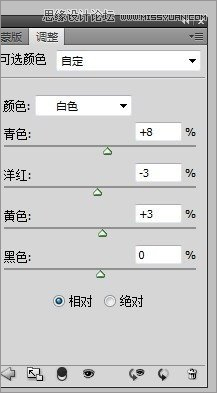
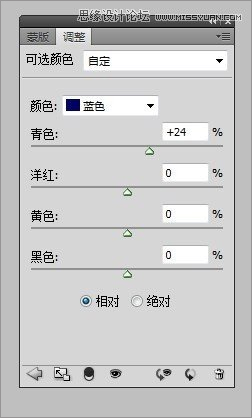
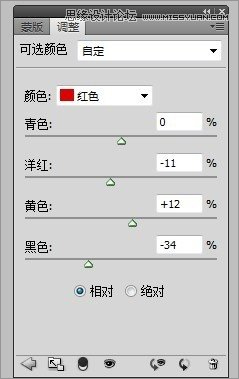
5、盖印图层后计算出高光、阴影、中间调选区,然后对各选区作分别调整:
(本文来源于图老师网站,更多请访问http://www.tulaoshi.com)


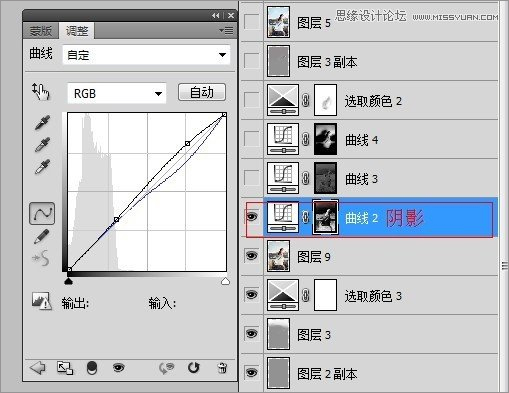
6、再用可选颜色调整天空与湖水的颜色:调好后添加蒙板,用合适的不透明度画笔擦出衣服。
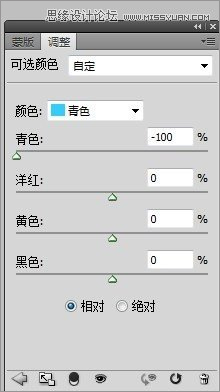
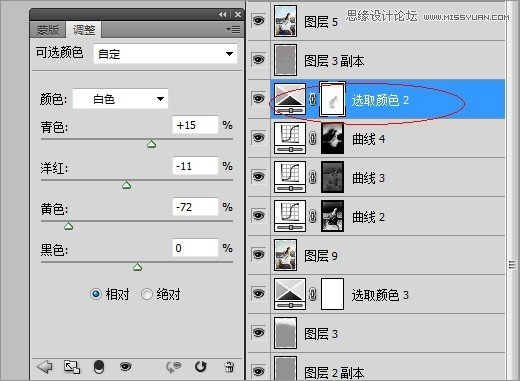

7、再新建可选颜色图层,对环境色作细微调整:

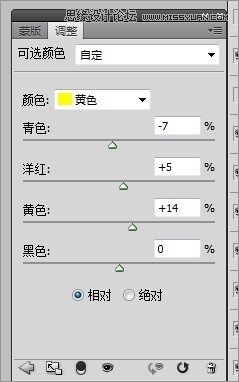
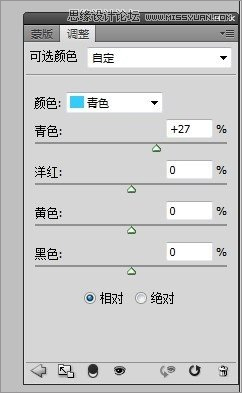

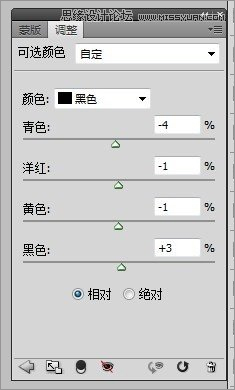
8、最后就是用中性灰柔光图层刷出人物光影,添加云彩,锐化就在大功告成了。
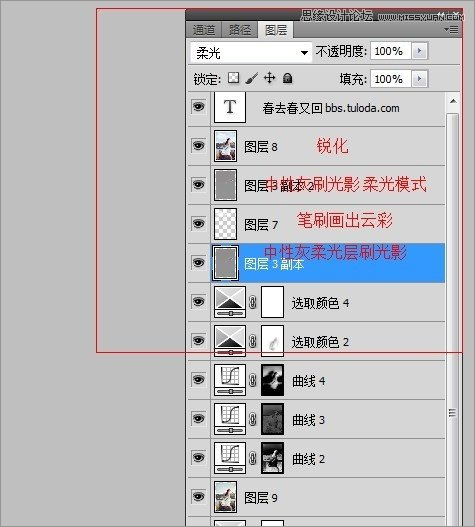
最终效果图:
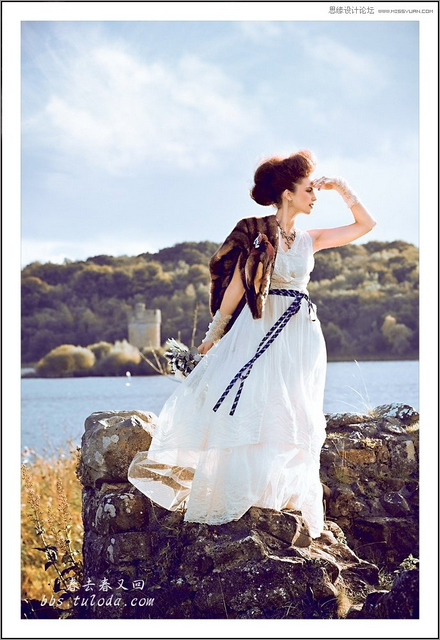
来源:http://www.tulaoshi.com/n/20160405/2122812.html
看过《Photoshop调出外景人像高对比度冷色》的人还看了以下文章 更多>>