生活已是百般艰难,为何不努力一点。下面图老师就给大家分享Photoshop给河边的人物加上粉红色,希望可以让热爱学习的朋友们体会到PS的小小的乐趣。
【 tulaoshi.com - ps调色教程 】

粉红色也是秋季色中比较常见的,调色方法有很多,用通道替换是最快的。不过这里的素材颜色较少,用手工调色也很快,只需把图片中的绿色转为暖色,然后把颜色调均匀即可。
原图

最终效果

1、打开素材图片,我们需要多给图片增加暖色,先创tulaoshi.com建可选颜色调整图层,对黄、绿、中性色进行调整,参数设置如图1 - 3,效果如图4。这一步先把绿色转为橙黄色。

图1
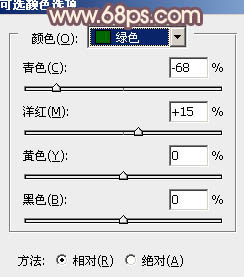
图2
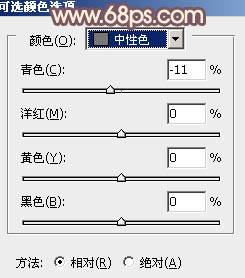
图3

图4
相关教程:
Photoshop给荒野人物照片调出柔美的粉红色
Photoshop给美女照片加上小清新的粉红色
PS为美女私房照调出柔美的粉红色调教程
(本文来源于图老师网站,更多请访问http://www.tulaoshi.com)Photoshop调出美女照片流行的粉嫩色技巧
Photoshop给美女人物照片加上小清新粉红色技巧
2、创建可选颜色调整图层,对红、黄、绿、中性色进行调整,参数设置如图5 - 8,效果如图9。这一步把图片中的橙黄色转为橙红色。
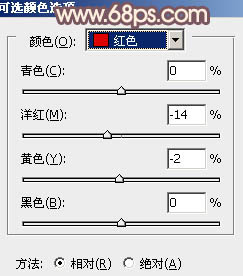
图5

图6
(本文来源于图老师网站,更多请访问http://www.tulaoshi.com)
图7

图8

图9
3、按Ctrl + J图老师 把当前可选颜色调整图层复制一层,不透明度改为:30%,效果如下图。

图10
4、再创建可选颜色调整图层,对红、黄、绿、白、中性色进行调整,参数设置如图11 - 15,效果如图16。这一步主要把图片中的红色调亮一点。
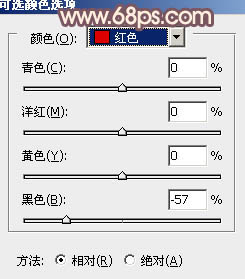
图11

图12
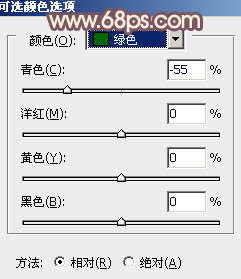
图13
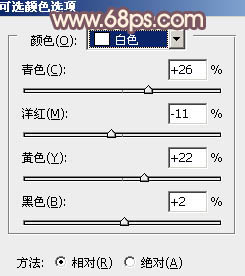
图14
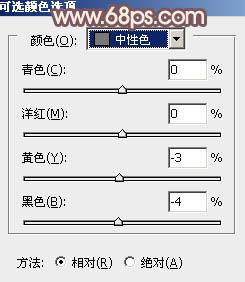
图15

图16
5、创建曲线调整图层,对RGB、红、绿、蓝通道进行调整,参数设置如图17 - 20,TuLaoShi.com效果如图21。这一步微调图片颜色,并加强高光及暗部颜色。
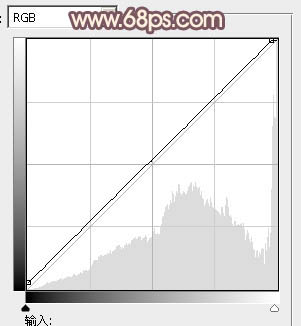
图17
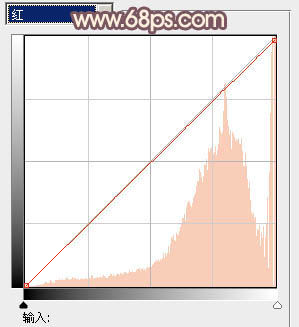
图18
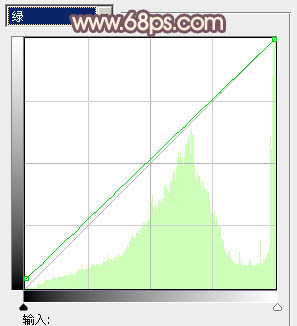
图19
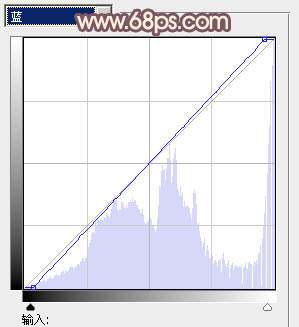
图20

图21
6、创建色彩平衡调整图层,对阴影、中间调、高光进行调整,参数设置如图22 - 24,效果如图25。这一步微调图片暗部及高光部分的颜色。
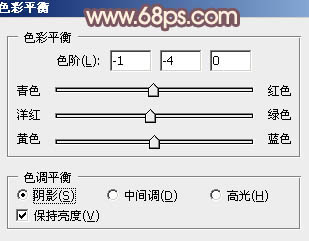
图22

图23

图24

图25
7、创建曲线调整图层对RGB、红、绿、蓝通道进行调整,参数设置如图26 - 29,效果如图30。这一步给图片增加淡黄色。

图26

图27
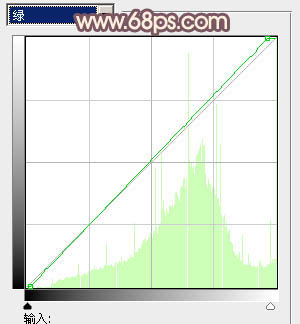
图28
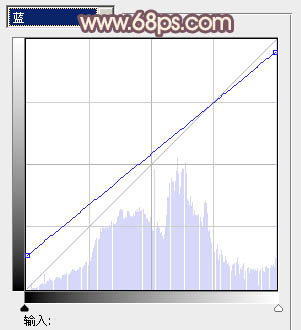
图29

图30
8、创建色相/饱和度调整图层,对黄色进行调整,参数及效果如下图。这一步把图片中的黄色转为橙红色。
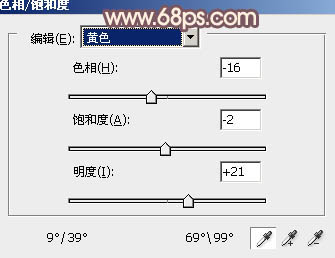
图31
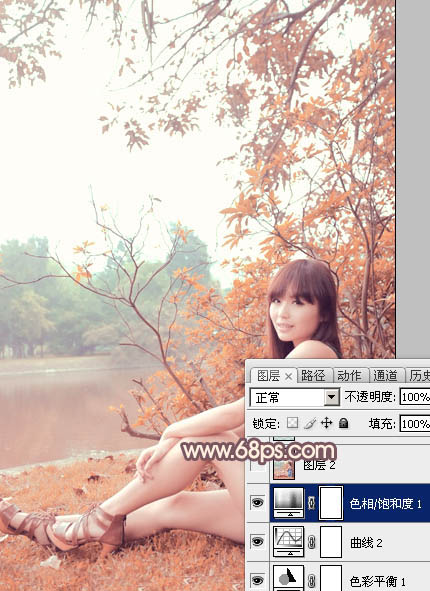
图32
9、按Ctrl + Alt + 2 调出高光选区,新建一个www.Tulaoshi.com图层填充淡绿色:#B8D4CB,混合模式改为正片叠底,不透明度改为:5%,效果如下图。这一步给图片高光部分增加淡绿色。

图33
10、新建一个图层,用椭圆选框工具拉出下图所示的椭圆选区,羽化80个像素后填充暗紫色:#4C3044,混合模式改为滤色,效果如下图。这一步给图片局部增加高光。
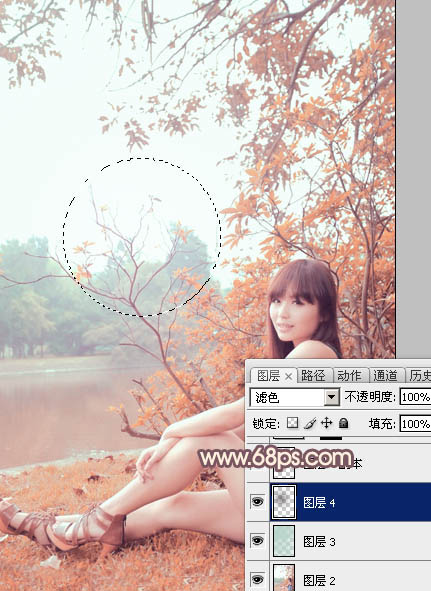
图34
11、创建色彩平衡调整图层,对中间调进行调整,参数设置如图35,确定后把蒙版填充黑色,用白色画笔涂抹水面部分,效果如图36。这一步给水面增加淡绿色。
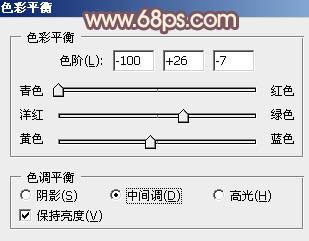
图35
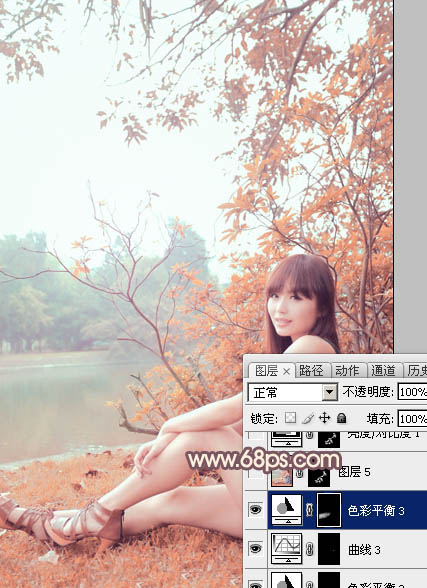
图36
12、新建一个图层,按Ctrl + Alt + Shift + E 盖印图层,简单给人物磨一下皮,效果如下图。

图37
最后微调一下细节和颜色,完成最终效果。

注:更多精彩教程请关注图老师photoshop教程栏目,图老师PS群:182958314欢迎你的加入
来源:http://www.tulaoshi.com/n/20160405/2122824.html
看过《Photoshop给河边的人物加上粉红色》的人还看了以下文章 更多>>
如果您有什么好的建议或者疑问,可以联系我们。 商务合作QQ:3272218541;3282258740。商务合作微信:13319608704;13319603564。
加好友请备注机构名称。让我们一起学习、一起进步tulaoshi.com 版权所有 © 2019 All Rights Reserved. 湘ICP备19009391号-3

微信公众号
