今天图老师小编给大家展示的是Photoshop制作五一金色立体花纹字,精心挑选的内容希望大家多多支持、多多分享,喜欢就赶紧get哦!
【 tulaoshi.com - PS文字特效 】
文字的制作由两个大的部分构成:立体字及花纹装饰。立体字(图老师整理)部分制作稍微复杂一点,主体面部分还需做出一些镂空效果。装饰部分可以直接使用素材,增加浮雕效果即可。
最终效果

(本文来源于图老师网站,更多请访问http://www.tulaoshi.com)
1、新建一个1024 * 768像素的文件,选择渐变工具,颜色设置如图1,拉出图2所示的径向渐变作为背景。

photoshop教程图1

图2
2、新建一个组,打开图3所示的文字素材,用魔术棒抠出来,拖进来,放到新建的组里面,调出文字选区后给组添加图层蒙版,如图4。
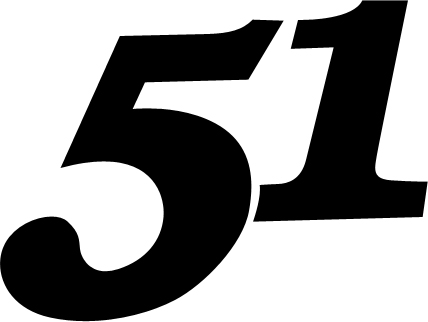
图3

图4
3、新建一个图层,选择渐变工具,颜色设置如图5,拉出图6所示的线性渐变。
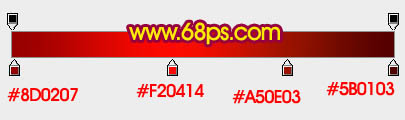
图5

图6
4、新建一个组,载入文字选区,在组里新建一个图层填充橙黄色,如下图。

图7
5、用钢笔勾出文字中间区域,转为选区后按Delete删除,得到下图所示的效果。

图8
6、锁定图层像素区域,选择渐变工具,颜色设置如图10,拉出图9所示的线性渐变。

图9
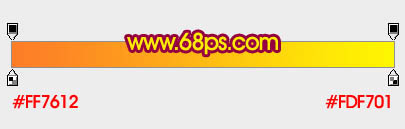
图10
7、给当前图层添加图层样式,设置斜面和浮雕,等高线,参数及效果如下图。
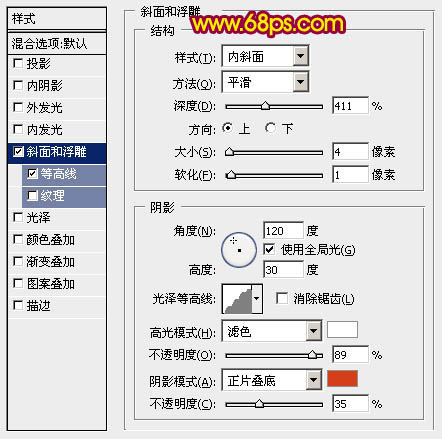
图11

图12

图13
8、在当前组下面新建一个组,用钢笔勾出文字表面立体字选区,然后给组添加图层蒙版,如下图。

图14
图老师 9、在组里新建图层,简单做出各立体面的高光及暗部,效果如下图。

图15
10、背景图层上面新建一个组,用钢笔勾出第一个文字的立体面轮廓,www.Tulaoshi.com转为选区后给组添加图层蒙版,如下图。

图16
11、在组里新建一个图层,先填充橙黄色作为底色。

图17
12、用钢笔勾出图18所示的选区,加上图19所示的线性渐变。

图18

图19
13、新建图层,同上的方法制作其它的几个面,过程如图20 - 23。

图20

图21

图22

图23
14、新建一个图层,简单加强一下立体面交汇处的高光效果,如下图。

图24
15、新建一个组,同上的方法制作另一个立体字,如图25,26。

图25

图26
16、在图层的最上面新建一个组,打开花纹素材,用魔术棒抠出来后拖进来,适当放好位置,然后锁定图层像素区域后加上图29所示的渐变色。
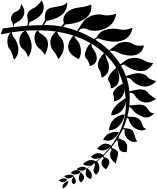
图27

图28
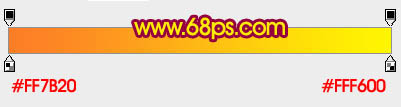
图29

图30
17、给花纹图层添加图层样式,参数及效果如下图。

图31

图32

图33
TuLaoShi.com 18、给花纹增加简单的投影效果,如下图。

图34
19、其它花纹制作方法相同,过程如图35,36。

图35

图36
20、再增加一些立体花纹,然后给文字增加投影,效果如下图。
(本文来源于图老师网站,更多请访问http://www.tulaoshi.com)
图37
最后调整一下细节,完成最终效果。

注:更多请关注photoshop教程栏目,图老师PS教程群:181754111欢迎你的加入
来源:http://www.tulaoshi.com/n/20160405/2122829.html
看过《Photoshop制作五一金色立体花纹字》的人还看了以下文章 更多>>