想不想get新技能酷炫一下,今天图老师小编就跟大家分享个简单的Photoshop给林间小路人物加上唯美的淡暖色教程,一起来看看吧!超容易上手~
【 tulaoshi.com - ps调色教程 】

图片有点偏暗,色调比较沉闷。调色的时候可以考虑用较淡的颜色,只需把整体调亮一点,主色转为鲜艳的淡黄或黄褐色即可。
原图

最终效果

1、打开素材图片,按Ctrl + Alt + 2调出高光选区,按Ctrl + Shift + I 反选,然后创建色相/饱和度调整图层,对绿色进行调整,参数及效果如下图。这一步快速把图片暗部绿色转为暖色。
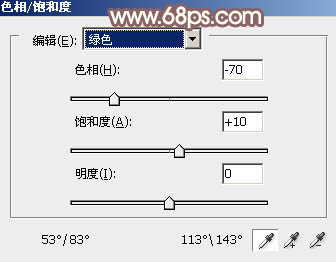
图1

图2
2、按Ctrl + J 把当前色相/饱和度调整图层复制一层,效果如下图。

图3
3、创建可选颜色调整图层,对红、黄、绿、青、白、中性色进行调整,参数设置如图4 - 9,效果如图10。这一步把背景部分的主色转为较淡的黄绿色。
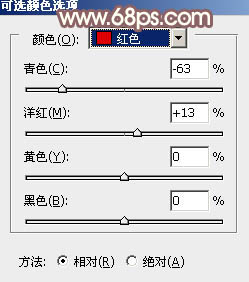
图4

图5
相关教程:
Photoshop打造青黄色河景婚片教程
Photoshop给草地人物照片加上红黄色技巧 www.tulaoshi.com
Photoshop给外景儿童照片加上淡暖色技巧
Photoshop调出草地人物图片柔美的淡暖色
PS调出写意美女人物图片柔和的淡暖色

图6
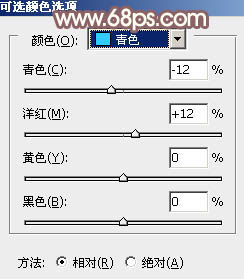
图7
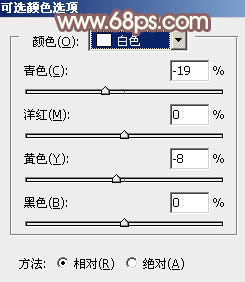
图8

图9

图10
4、创建曲线调整图层,对RGB、红、绿、蓝通道进行调整,参数设置如图11 - 14,效果如图15。这一步把图片颜色稍微调亮,高光部分增加淡黄色。

图11
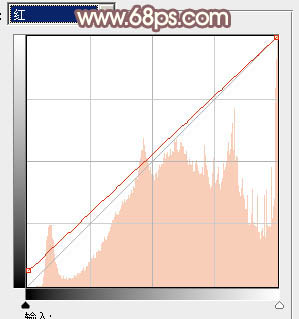
图12
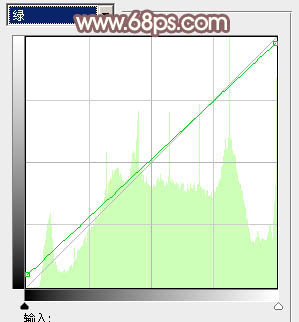
图13
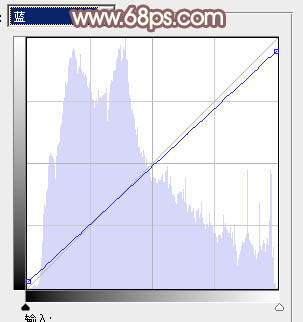
图14

图15
5、创建色彩平衡调整图层,对阴影、中间调、高光进行调整,参数设置如图16 - 18,效果如图19。这一步主要加强图片高光部分的颜色。

图16
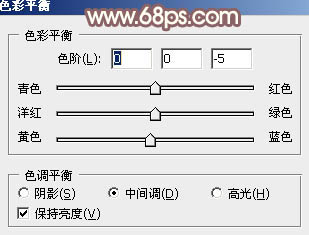
图17

图18

图19
6、创建可选颜色调整图层,对红、黄、黑进行调整,参数设置如图20 - 22,效果如图23。这一步给图片增加淡黄色。

Tulaoshi.Com 图20

图21

图22

图23
7、再创建可选颜色调整图层,对黄、绿、白进行调整,参数设置如图24 - 26,效果如图27。这一步给图片增加橙黄色。
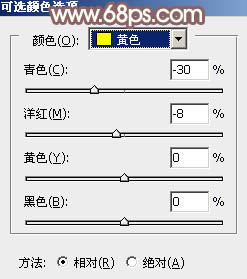
图24
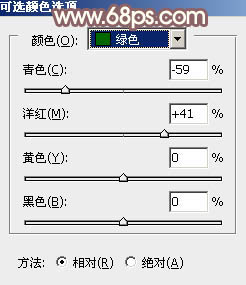
图25
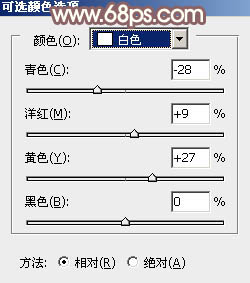
图26

图27
8、按Ctrl + J 把当前可选颜色调整图层复制一层,不透明度改为:50%,效果如下图。

图28
9、按Ctrl + Alt + 2 调出高光选区,新建一个图层填充淡黄色:#FBF3C5,混合模式改为滤色,按住Alt键添加图层蒙版,用白色画笔把中间部分擦出来,效果如下图。

图29
10、创建可选颜色调整图层,对红、黄、白、中性、黑进行调整,参数设置如图30 - 34,效果如图35。这一步主要把图片中的暖色调淡。
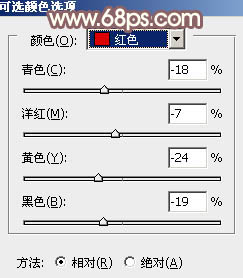
图30
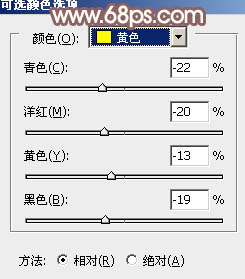
图31

图32
(本文来源于图老师网站,更多请访问http://www.tulaoshi.com)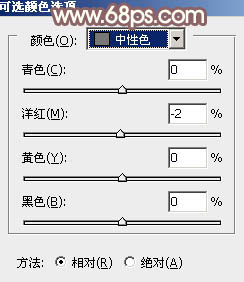
图33

图34

图35
11、创建色彩平衡调整图层,对阴影,高光进行调整,参数及效果如下图。这一步主要给图片高光部分增加淡黄色。
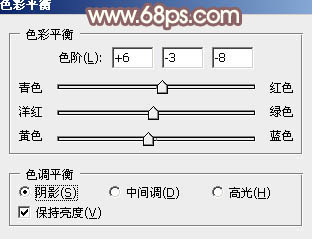
图36

图37
(本文来源于图老师网站,更多请访问http://www.tulaoshi.com)
图38
12、创建曲线调整图层,对RGB、红、绿、蓝通道进行调整,参数设置如图39 - 42,效果如图43。这一步给图片增加红褐色。
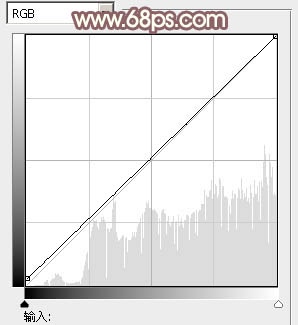
图39
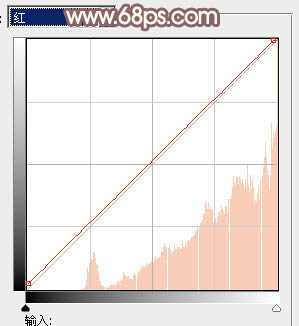
图40
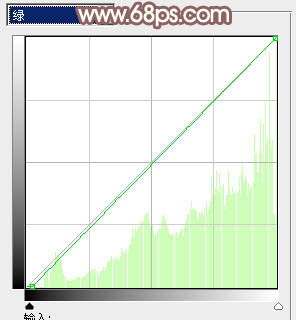
图41
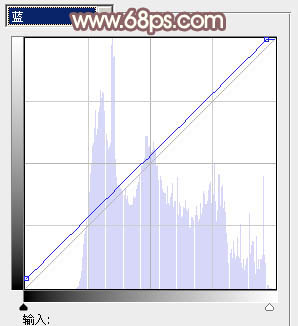
图42

图43
最后给人物简单磨一下皮,微调一下整体颜色,完成最终效果。

注:更多精彩教程请关注图老师photoshop教程栏目,图老师PS群:182958314欢迎你的加入
来源:http://www.tulaoshi.com/n/20160405/2122834.html
看过《Photoshop给林间小路人物加上唯美的淡暖色》的人还看了以下文章 更多>>