get新技能是需要付出行动的,即使看得再多也还是要动手试一试。今天图老师小编跟大家分享的是Photoshop给公园中的人物加上清新暖褐色,一起来学习了解下吧!
【 tulaoshi.com - ps调色教程 】

图片高光及暗部反差比较大,处理的时候需要适当把高光部分的颜色压暗,暗部颜色调亮,这样整体颜色就会柔和很多。
原图

最终效果

1、打开素材图片,创建可选颜色调整图层,对黄,绿进行调整,参数设置如图1,2,效果如图3。这一步给图片增加一点暖色。

图老师 图1
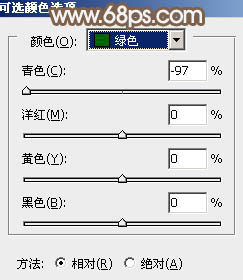
图2

图3
2、按Ctrl + J 把当前可选颜色调整图层复制一层,不透明度改为:30%,效果如下图。

图4
相关教程:
Photoshop给美女照片加上韩系暖褐色
Photoshop给草地婚片加上淡美的温馨暖褐色
Photoshop给树下人物加上中性暖褐色
利用PS通道替换制作怀旧的暖褐色图片
3、新建一个图层,按Ctrl + Alt + Shift + E 盖印图层,如下图。

图5
4、进入通道面板,选择绿色通道,按Ctrl + A 全选,按Ctrl + C 复制,选择蓝色通道,按Ctrl + V 粘贴,点RGB通道返回图层面板,效果如下图。

图6
5、创建色相/饱和度调整图层,对红色,青色进行调整,参数及效果如下图。这一步把图片中的红色转为黄褐色,青色转为青褐色。
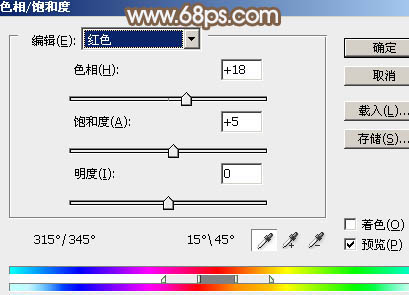
图7
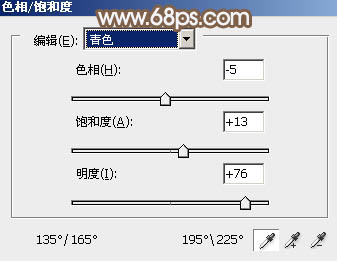
图8

图9
6、创建可选颜色调整图层,对红,白进行调整,参数及效果如下图。这一步微调图片中的暖色,给高光部分增加淡青色。

图10
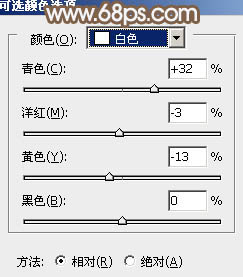
图11

图12
7、创建曲线调整图层,对RGb,红通道进行调整,参Tulaoshi.Com数设置如图13,14,效果如图15。这一步适当降低高光部分的亮度,把整体色彩调均匀。

图13
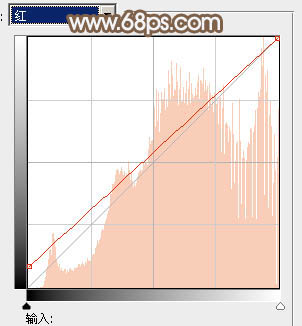
图14

图15
8、创建色彩平衡调整图层,对阴影,高光进行调整,参数及效果如下图。这一步给图片高光部分增加淡蓝色。

图16
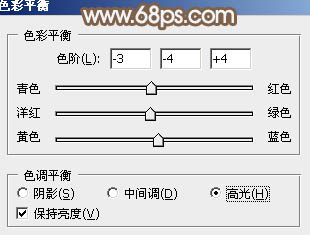
图17

图18
9、创建可选颜色调整图层,对红、白、黑进行调整,参数设置如图19 - 21,效果如图22。这一步同样降低高光部分的亮度。
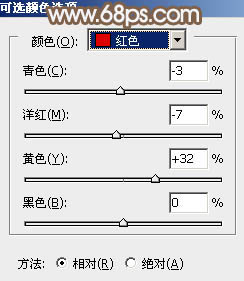
图19
(本文来源于图老师网站,更多请访问http://www.tulaoshi.com)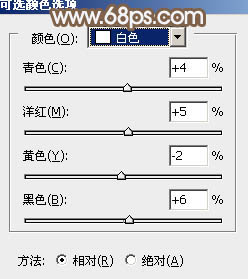
图20

图21

图22
10、按Ctrl + Alt + 2 调出高光选区,按Ctrl + Shift + I 反选,新建一个图层填充红褐色:#7F6952,混合模式改为滤色,不透明度改为:20%,效果如下图。这一步适当增加图片暗部亮度。

图23
11、创建可选颜色调整图层,对红,白进行调整,参数设置如图24,25,效果如图26。这一步给图片高光部分增加青蓝色。
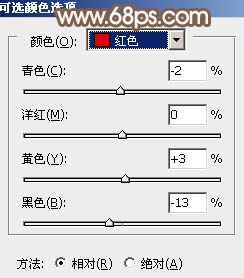
图24
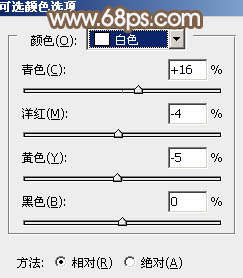
图25

图26
12、新建一个图层,根据需要给图片局部增加一点高光,如图27。

图27
13、新建一个图层,盖印图层,简单给人物磨一下皮,再把整体柔化处理,效果如下图。
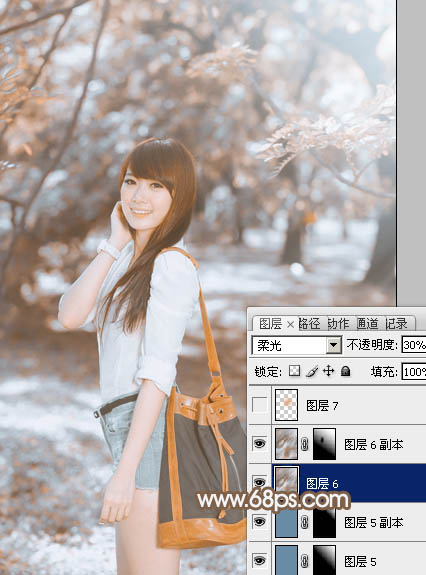
图28
14、新建一个图层,混合模式改为滤色,用椭圆选框工具拉出下图所示的椭圆选区,羽化50个像素后填充黄褐色:#E1A472,不透明度改为:30%,效果如下图。

图29
最后微调一下颜色,完成最终效果。
(本文来源于图老师网站,更多请访问http://www.tulaoshi.com)
注:更多精彩教程请关注图老师photoshop教程栏目,图老师PS群:182958314欢迎你的加入
来源:http://www.tulaoshi.com/n/20160405/2122837.html
看过《Photoshop给公园中的人物加上清新暖褐色》的人还看了以下文章 更多>>