人生本是一个不断学习的过程,在这个过程中,图老师就是你们的好帮手,下面分享的PS调出草地上的蓝紫色非主流美女图片懂PS的网友们快点来了解吧!
【 tulaoshi.com - ps调色教程 】
暗调蓝红色也是常用的颜色。大致调色过程:先分析素材图片的色彩构成,然后保留图片的暖色,其它颜色转为蓝色,再整体压暗并增加暗角即可。
最终效果

原图

一、PS打开原图素材,创建可选颜色调整图层,对黄、绿、黑进行调整,参数设置如图1 - 3,效果如图4。这一步把背景部分的绿色转为暗蓝色。
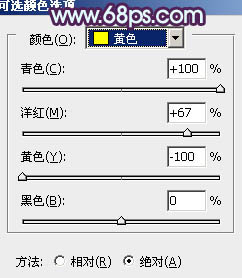
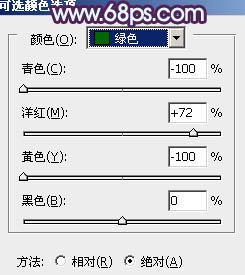
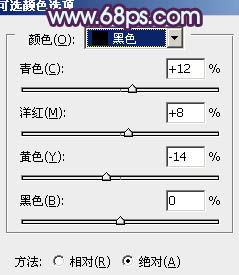

二、创建曲线调整图层,对红、绿、蓝进行调整,参数设置如图5 - 7,效果如图8。这一步增加图片暗部蓝色。
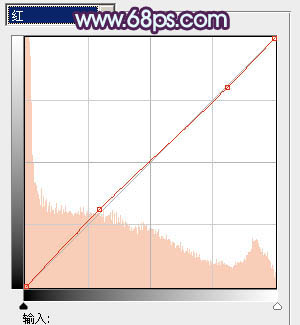
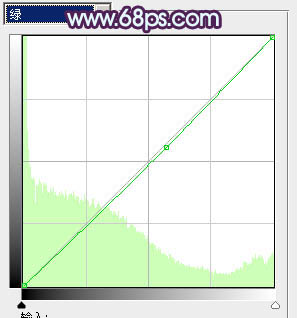
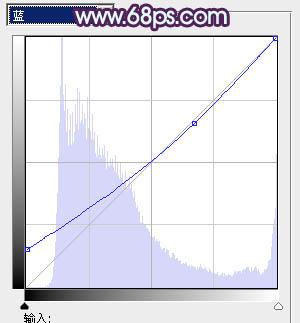
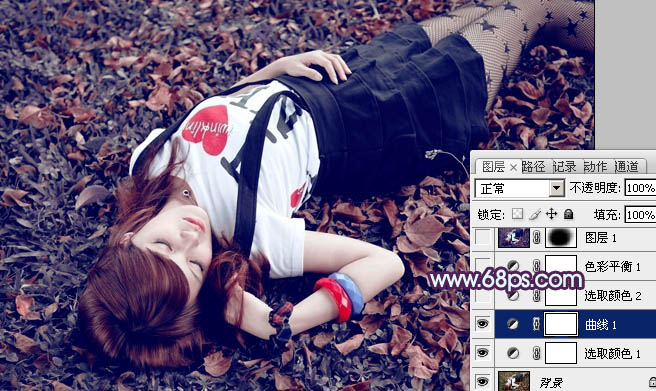
三、创建可选颜色调整图层,对白色进行调整,参数设置如图9,效果如图10。这一步增加高光部分的淡黄色。
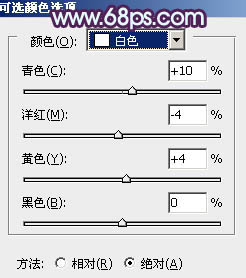
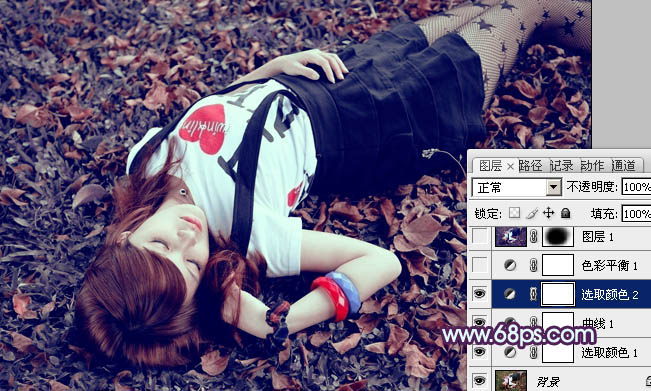
四、创建色彩平衡调整图层,对阴影、中间调、www.tulaoshi.com高光进行调整,参数设置如图11 - 13,效果如图14。这一步增加暗部及高光部分的蓝色。
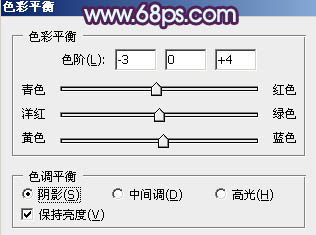
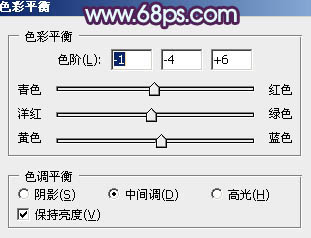
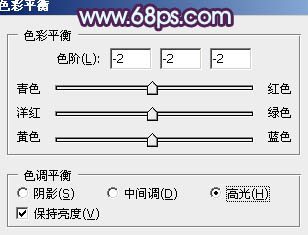

五、新建一个图层,按Ctrl + Alt + Shift + E 盖印图层。混合模式改为正片叠底,不透明度改为:40%,添加图层蒙版,用黑色画笔把中间部分擦出来,效果如下图。这一步增加图片的暗角。
(本文来源于图老师网站,更多请访问http://www.tulaoshi.com)
六、再创建曲线调整图层,对蓝色进行调整,参数设置如图16,效果如图17。这一步增加图片暗部蓝色。
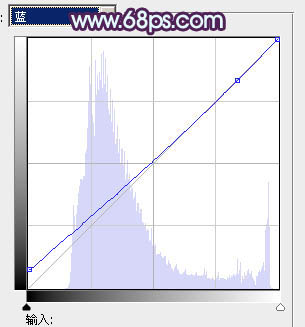

七、创建可选颜色调整图层,对红色进行调整,参数设置如图18,确定后用黑色画笔把人物脸部擦出来,效果如下图19。这一步把红色转为橙黄色。
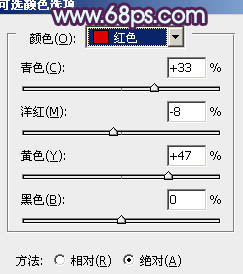
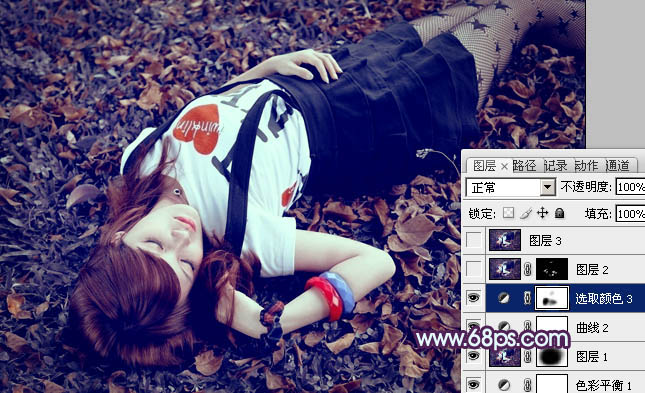
八、新建一个图层,盖印图层。简单给人物磨一下皮,消除一些杂点,效果如下图。
(本文来源于图老师网站,更多请访问http://www.tulaoshi.com)
九、创建亮度/对比度调整图层,参数设置如图21,适当加大图片的对比度,效果如图22。


十、创建色彩平衡调整图层,对高光进行调整,参数设置如图23,效果如图24。这一步加强高光部分的颜色。
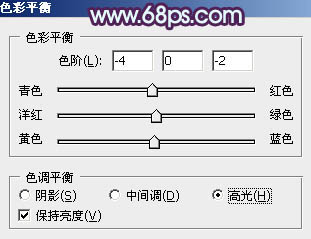
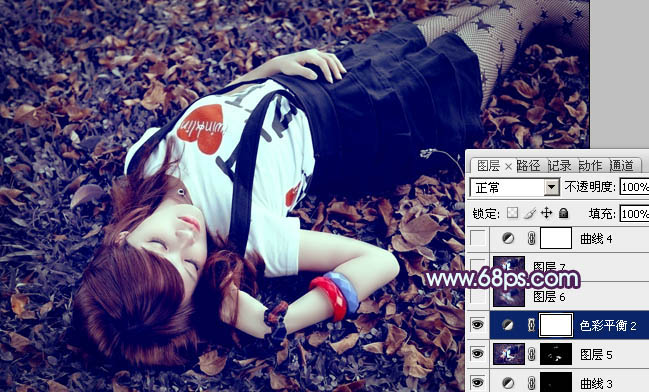
十一、新建一个图层,盖印图层。执行:滤镜 模糊 动感模糊,角度设置为-45度,距离为150,确定后把图层混合模式改为柔光,不透明度改为:50%,效果如下图。
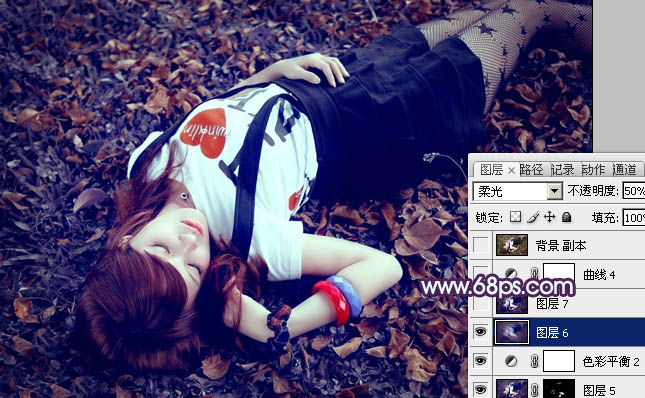
十二、创建曲线调整图层,适当把全图调亮一点,参数设置如图26,效果如图27。
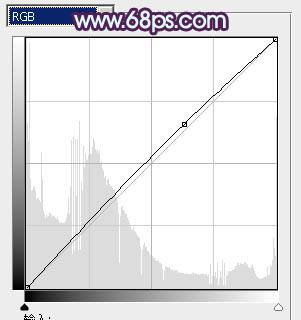
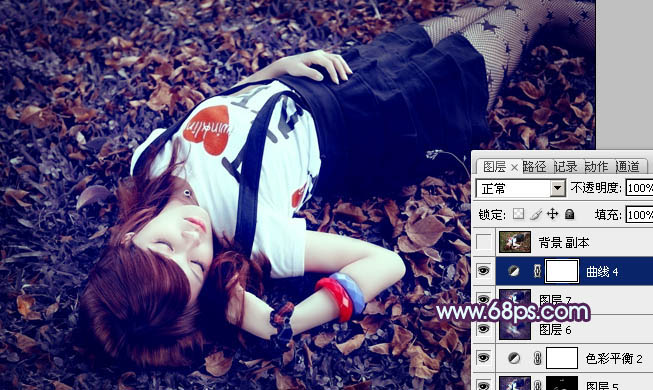
最后微调一下颜色,完成最终效果。

注:更多精彩教程请关注图老师photoshop教程栏目,图老师PS群:182958314欢迎你的加入
来源:http://www.tulaoshi.com/n/20160405/2122872.html
看过《PS调出草地上的蓝紫色非主流美女图片》的人还看了以下文章 更多>>