想要天天向上,就要懂得享受学习。图老师为大家推荐Photoshop给林间人物加上柔美的早秋色技巧,精彩的内容需要你们用心的阅读。还在等什么快点来看看吧!
【 tulaoshi.com - ps调色教程 】

图片基本上都是绿色,转为秋季色是比较快的,直接用调色工具把绿色转为暖色,然后给暗部增加一点深蓝色,同时再增加一点高光即可。
原图

最终效果

1、打开素材图片,创建可选颜色调整图层,对黄,绿进行调整,参数设置如图1,2,效果如图3。这一步给图片增加橙黄色。

图1

图2

图3
2、创建可选颜色调整图层,对红、黄、绿、青、白进行调整,参数设置如图4 - 8,效果如图9。这一步主要给图片增加红色,并加强高光部分的颜色。
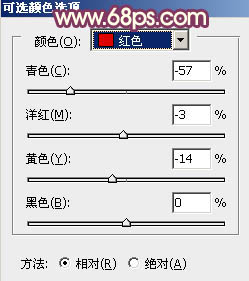
图4
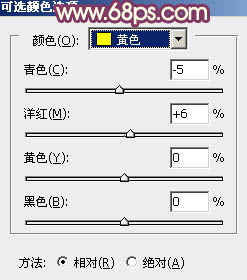
图5
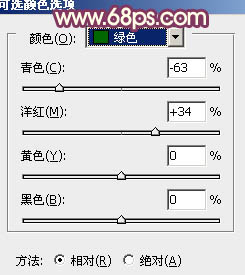
图6
相关教程:
(www.tulaoshi.com)Photoshop给树林美女照片加上淡黄早秋色技巧
PS用计算命令为图片调出深秋色调教程
PS为美女外景照片调出暗黄金秋色调教程
PhotoShop为美女外景照片调出金秋色调
PhotoShop为人物外景照片调出金秋色调
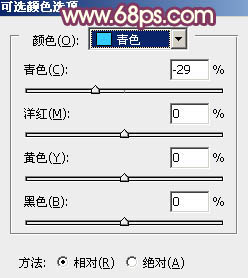
图7
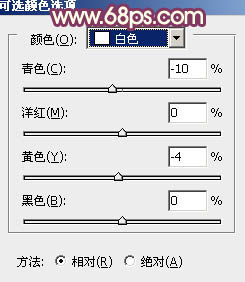
图8

图9
3、创建曲线调整图层,对RGB、红、绿、蓝通道进行调整,参数设置如图10 - 13,效果如图14。这一步主要给图片暗部增加蓝色。
(本文来源于图老师网站,更多请访问http://www.tulaoshi.com)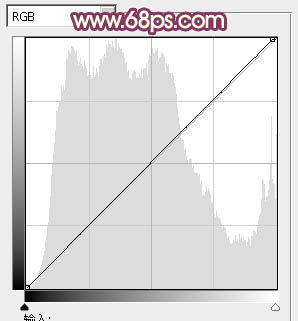
图10

图11
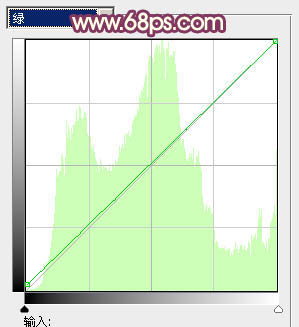
图12
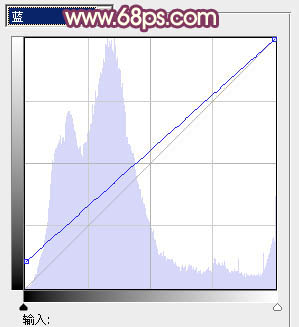
图13

图14
4、创建曲线调整图层,对红、绿、蓝通道进行调整,参数设置如图15 - 17,效果如图18。这一步给图片暗部增加红色。
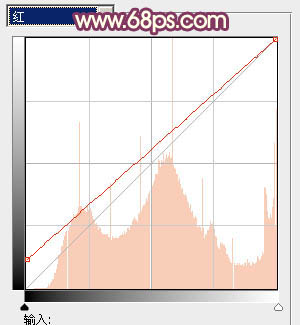
图15
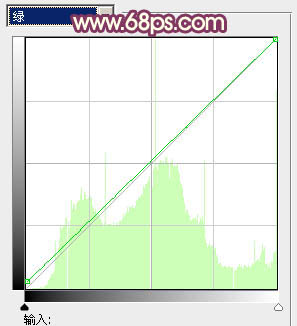
图16
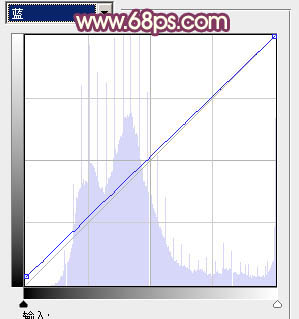
图17

图18
5、创建可选颜色调整图层,对红、黄、洋红进行调整,参数设置如图19 - 21,效果如图22。这一步同样给图片增加红色。
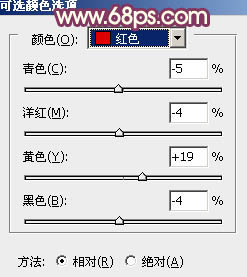
图19
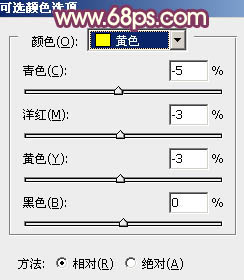
图20

图21

图22
6、按Ctrl + J 把当前可选颜色调整图层复制一层,效果如下图。

图23
7、按Ctrl + Alt + 2 调出高光选区,按Ctrl + Shift + I 反选,新建一个图层填充暗蓝色:#16205D,混合模式改为滤色,不透明度改为:70%,效果如下图。这一步给图片暗部增加蓝色。

图24
8、新建一个图层,填充淡红色:#DBA689,混合模式改为滤色,添加图层蒙版,用黑白渐变拉出下图所示的线性渐变。

图25
9、新建一个图层,按Ctrl + Alt + Shift + E 盖印图层。执行:滤镜 模糊 动感模糊,角度设置为-45度,距离设置为180,却帝国后把图层混合模式改为柔光,不透明度改为:50%,效果如下图。

图26
10、按Ctrl + Alt + 2 调出高光选区,按Ctrl + Shift + I 反选,然后创建色彩平衡调整图层,对阴影进行调整,参数及效果如下图。这一步微调图片暗部颜色。

图27

图28
11、创建色彩平衡调整图层,对阴影、中间调、高光进行调整,参数设置如图29 - 31,效果如图32。这一步微调图片暗部及高光部分的颜色。

图29

图30
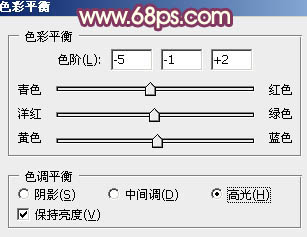
图31

图32
12、根据需要给图片局部增加一点高光,效果如下图。

图33
最后微调一下颜色,给人物磨一下皮,完成最终效果。

图34
注:更多精彩教程请关注图老师photoshop教程栏目,图老(www.tulaoshi.com)师PS群:182958314欢迎你的加入
(本文来源于图老师网站,更多请访问http://www.tulaoshi.com)来源:http://www.tulaoshi.com/n/20160405/2122874.html
看过《Photoshop给林间人物加上柔美的早秋色技巧》的人还看了以下文章 更多>>