想不想get新技能酷炫一下,今天图老师小编就跟大家分享个简单的PS打造牛仔布料文字效果教程,一起来看看吧!超容易上手~
【 tulaoshi.com - PS文字特效 】
先来看看最终的效果图吧:
(本文来源于图老师网站,更多请访问http://www.tulaoshi.com)
photoshop教程效果图
再来一个网友通过本例制作的效果图:
(本文来源于图老师网站,更多请访问http://www.tulaoshi.com)
具体的制作步骤如下:
1、打开PS新建一个800*600像素,分辨率为:72。背景为白色的文件,如下图。

2、在工具栏把前景颜色设置为蓝色:#5F7EBE,背景颜色设置为深蓝色:#1a2455,如下图。
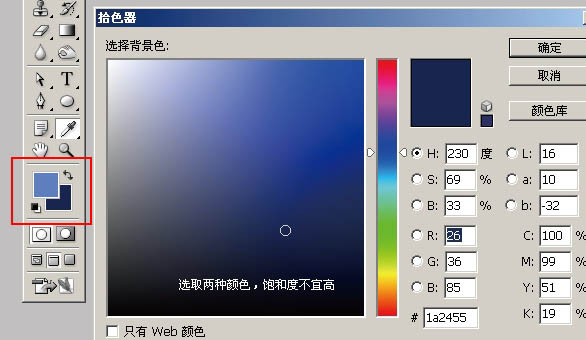
3、设置好颜色后执行:滤镜渲染云彩,效果如下图。设置的颜色恰好是牛仔部分需要的颜色。
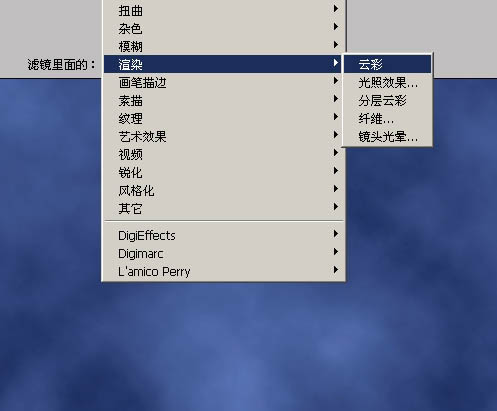
4、再执行:滤镜素描半调图案,数值默认,图案类型选择"www.Tulaoshi.com网点",效果如下图。这一步大致做出针织的线条效果。
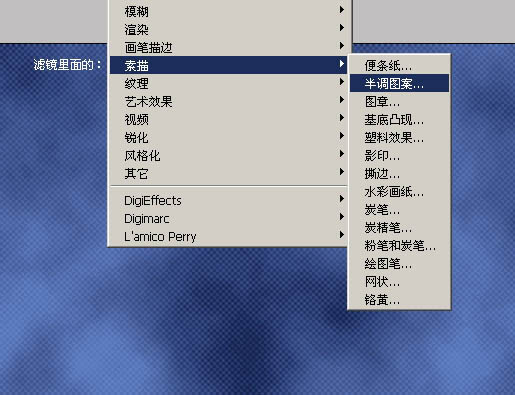
5、执行:滤镜纹理纹理化,参数设置如下图右。到这一步牛仔的纹理基本完成。
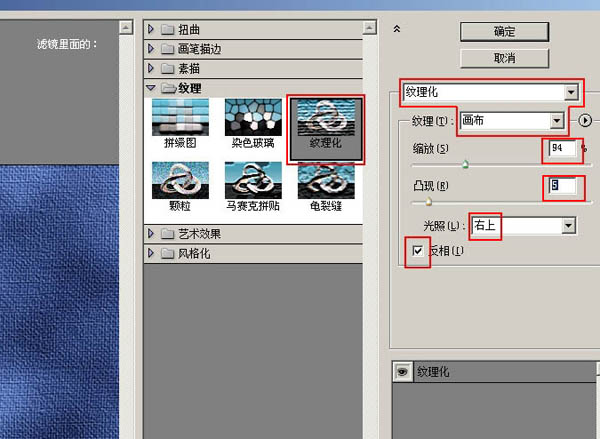
6、把做好的纹理图层复制一层,得到"背景副本"图层,如下图。
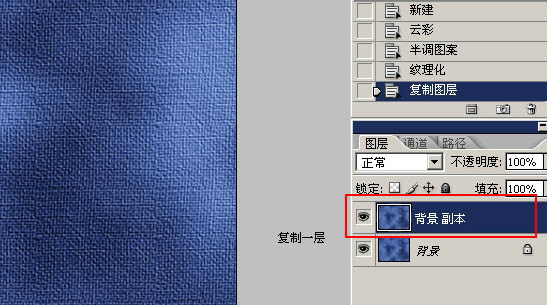
7、对"背景副本"执行:滤镜素描绘图笔,参数设置如下图左下。
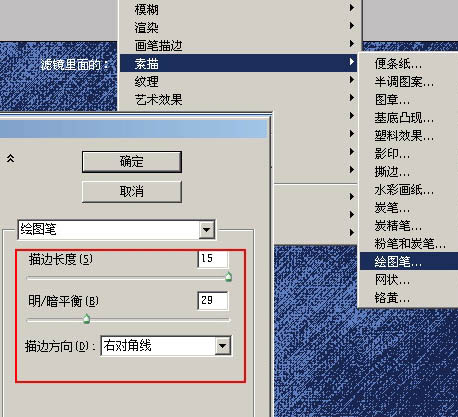
8、再执行:滤镜风格化浮雕效果,参数设置如下图左下。确定后把图层混合模式改为"叠加",效果如下图。
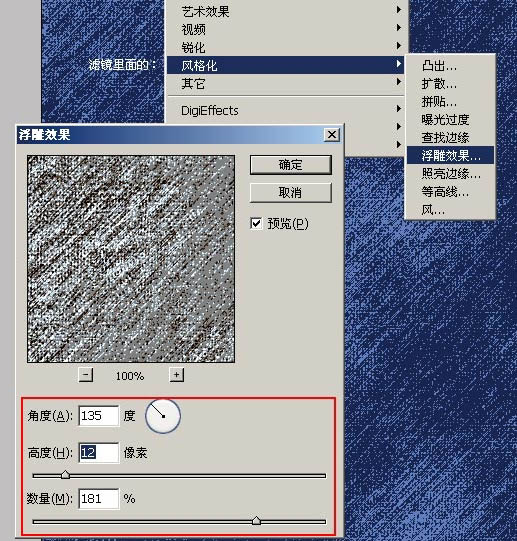
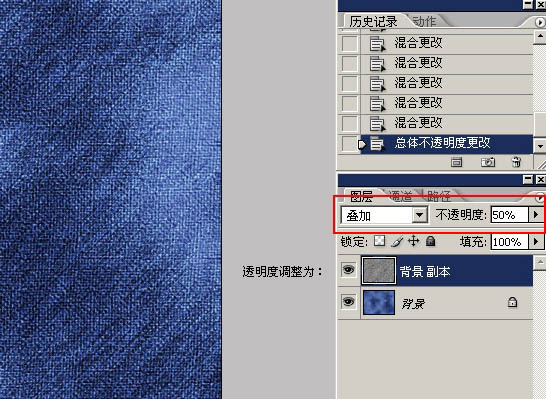
9tuLaoShi.com、新建一个图层,选择文字工具,打上自己喜欢的文字,字体最好选择大一点的字体,文字颜色任意,效果如下图。
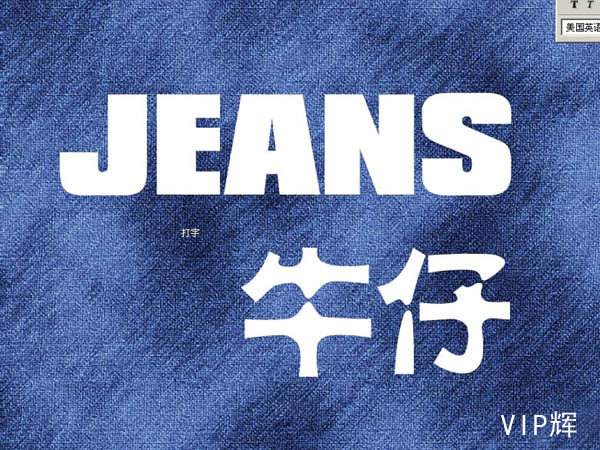
10、把"背景"及"背景副本"两个图层合并为一个图层。复制一层,得到"背景副本",把背景填充白色。调出文字选区,回到"背景副本"图层按Ctrl+J把选区部分的图案复制到新的图层。然后把"背景副本",及文字图层影藏。
11、回到复制出来的纹理图层,双击图层调出图层样式,设置投影及斜面和浮雕,参数及效果如下图。投影参数自己把握。
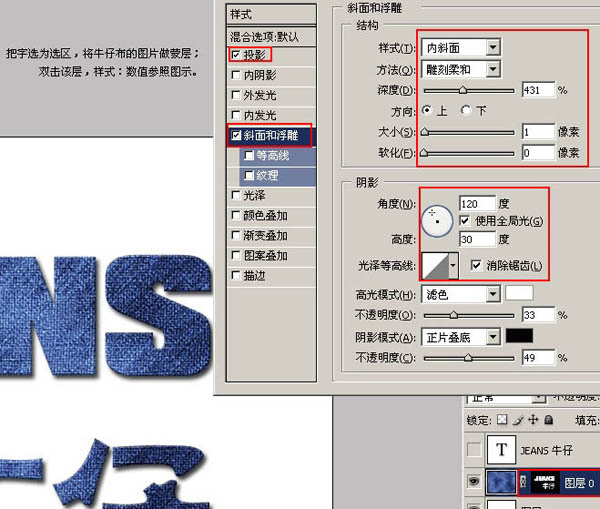
12、调出文字选区,选择菜单:选择修改扩展,数值为5,效果如下图。
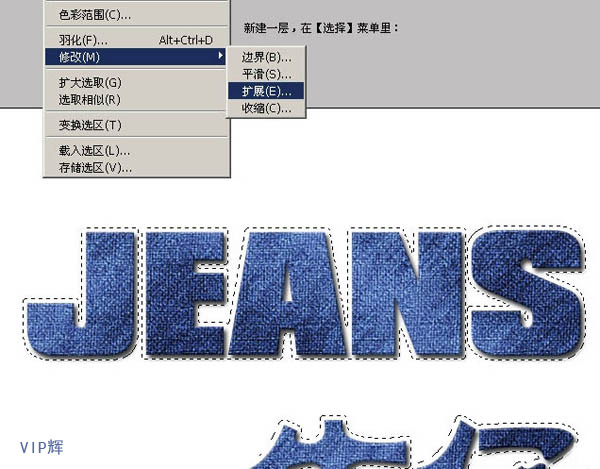
13、在背景图层上面新建一个图层,把选区填充黑色。按Ctrl+D取消选区。
执行:滤镜风格化扩散,数值默认,效果如下图。
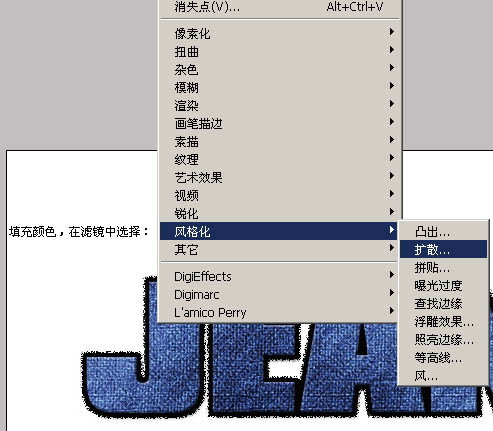
14、对当前图层执行:滤镜风格化风,数值默认,确定后执行:编辑变换顺时针旋转90度,确定后执行:滤镜风格化风,数值默认,也可以自己任意调整。确定后再执行:编辑变换逆时针旋转90(图老师整理)度,如下图。
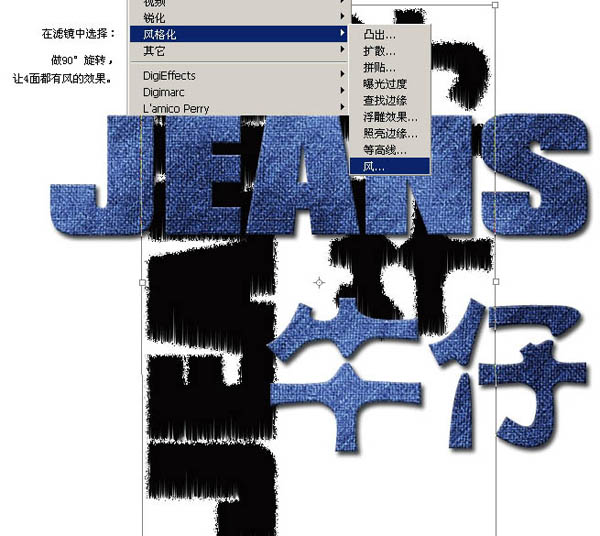
15、按Ctrl+U调整色相/饱和度,参数设置如下图,记得勾选"着色"选项。
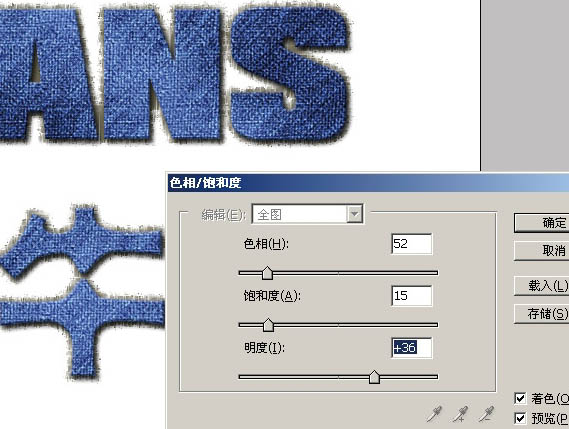

来源:http://www.tulaoshi.com/n/20160405/2122880.html
看过《PS打造牛仔布料文字效果》的人还看了以下文章 更多>>