下面是个超简单的Photoshop制作金色古纹理浮雕字教程,图老师小编精心挑选推荐,大家行行好,多给几个赞吧,小编吐血跪求~
【 tulaoshi.com - PS文字特效 】
效果图实际制作过程是非常复杂的,包括了前期的字体设计、纹理渲染、背景及装饰部分制作等。这里只精选中间文字效果制作过程,字体直接有分层图提供。
photoshop教程最终效果

1、点这里下载文字PSD素材,共有三个文字图层,我们可以使用图层样式,用不同的颜色区分开。
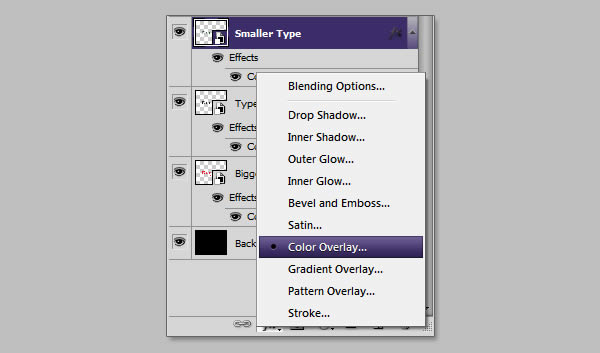
2、在背景图层上面新建图层,选取颜色#6d0100,执行画笔工具,硬度为0%,在画布中间画一个红色圆。执行命令ctrl+T进入自由变换模式,水平拉伸。图层命名为红点。
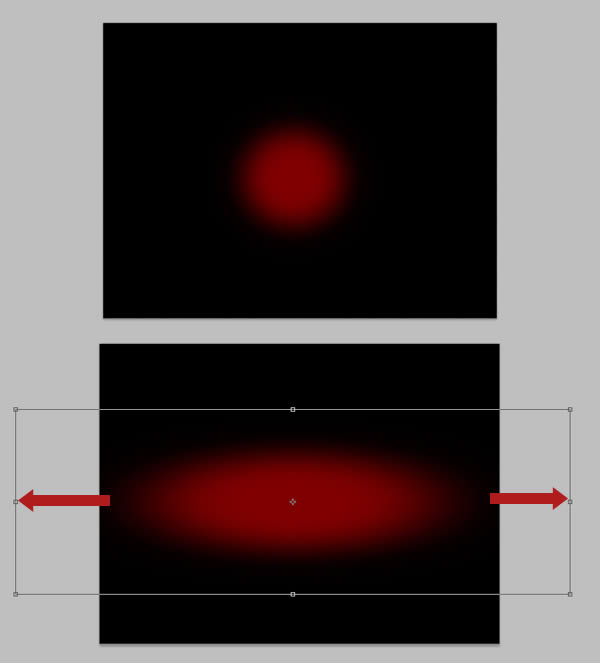
3、给红点图层添加蒙板,在通道面板中,隐藏RGB通道,显示蒙板通道。执行滤镜渲染云彩,再执行去滤镜扭曲极坐标,选择矩形极地。最后,再执行滤镜模糊www.tulaoshi.com径向模糊,模糊数值大约为80。

4、执行CTRL + F重复几次径向模糊效果,再执行命令Ctrl + M适度进行曲线调整。
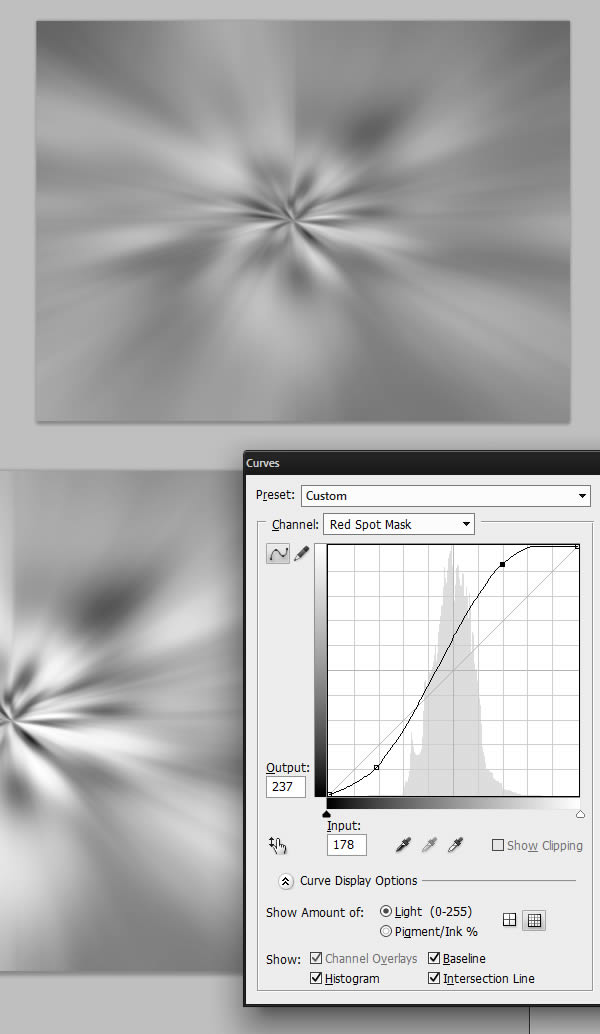
Tulaoshi.com5、现在,再进入通道面板,隐藏蒙板通道,显示RGB通道。
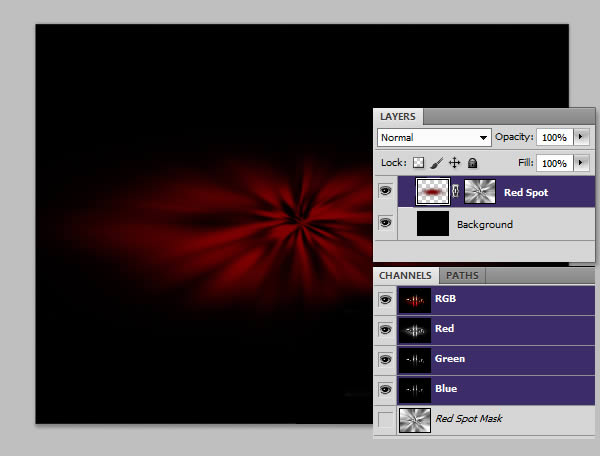
6、复制红点图层,并将其水平压缩,垂直拉伸一些。

7、下载沙土素材,放置在画布上,你可能需要复制一层,以让其刚好可以覆盖红色区域,然后将两个素材图层合二为一。

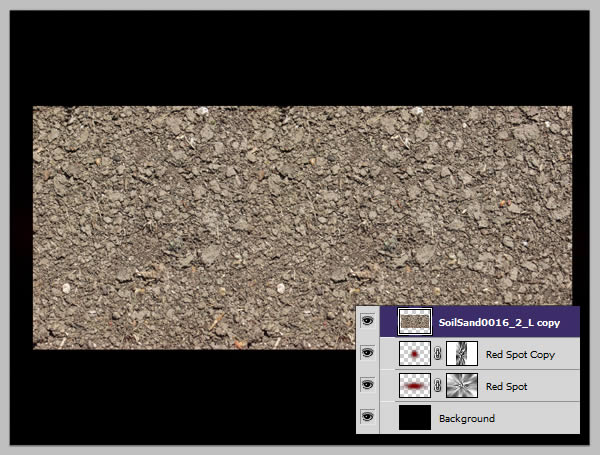
8、为沙土素材图层添加蒙板,并绘制一个柔角椭圆,以看不到红色区域中心为准。设置混合模式为正片叠底。

9、现在我们需要添加另一种纹理,让背景更有沙砾感。下载素材并拉到画布中。


10、执行ctrl+I,再执行ctrl+M进行曲线调整,数值参考下图。完成之后,混合模式执行正片叠底,不透明度33%。
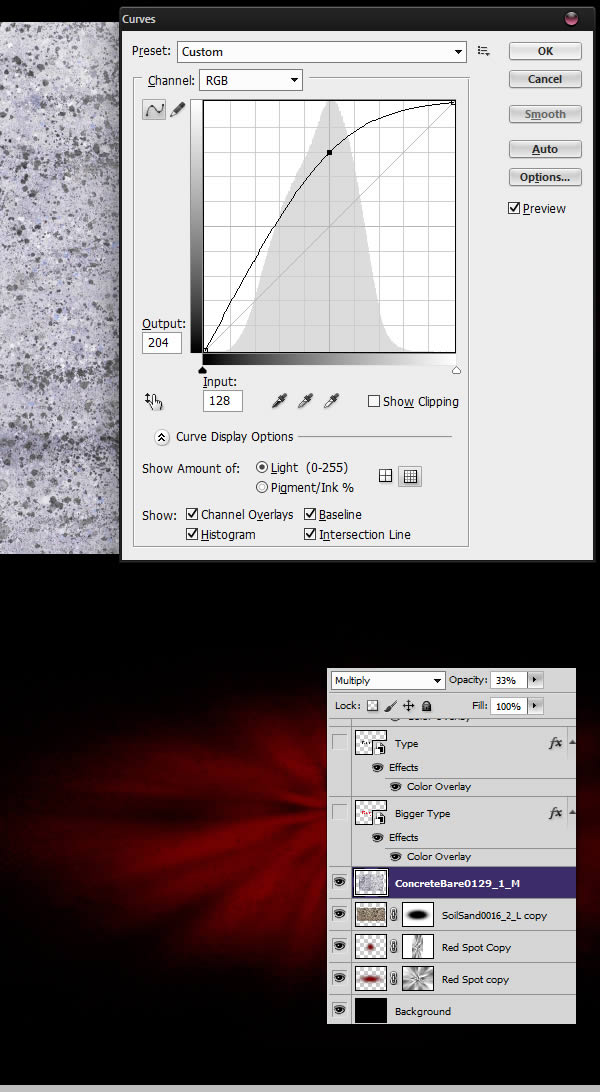
11、下载素材,并打开文件,先进行曲线调整,并执行Ctrl + Shift + U进行去色。

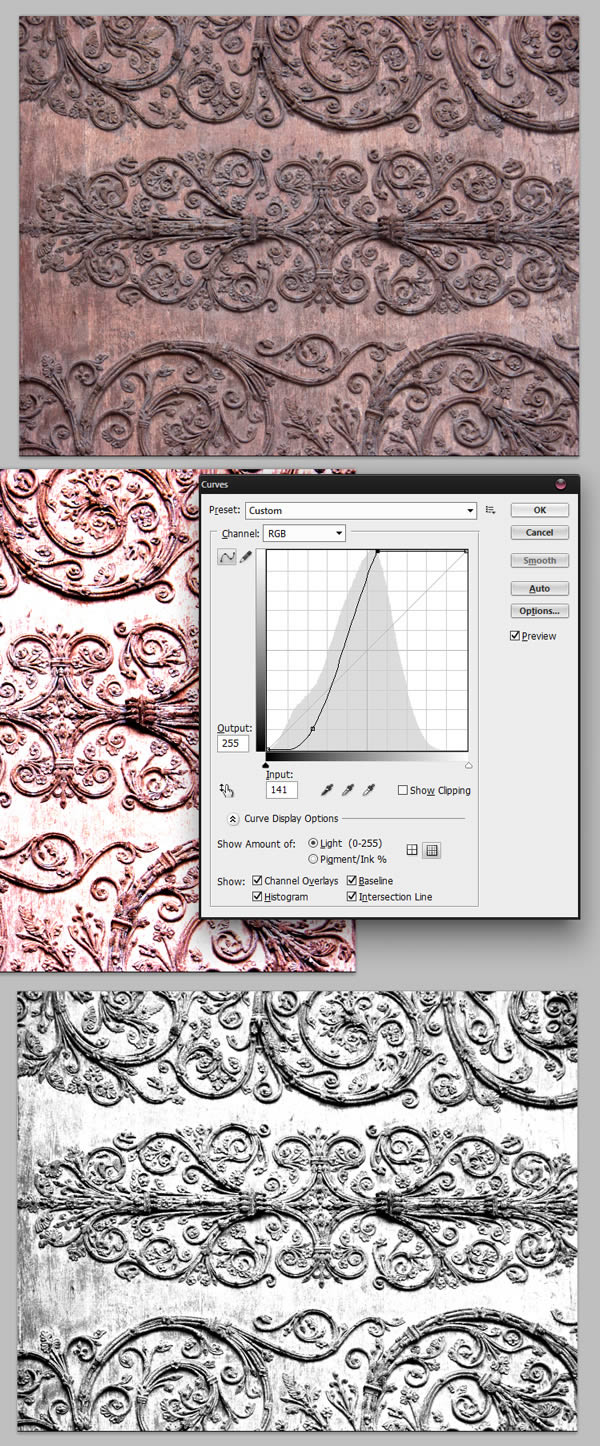
12、新建图层,执行以下数值设置。回到素材图片,使用矩形选框工具(M),选择装饰图片的一部分,执行Ctrl + c,并粘帖到新建的文本中。

13、重复以上操作,直到选取的装饰部分填满整个新图层。你或许需要加深工具和橡皮擦工具 ,以帮助你得到更好的效果。
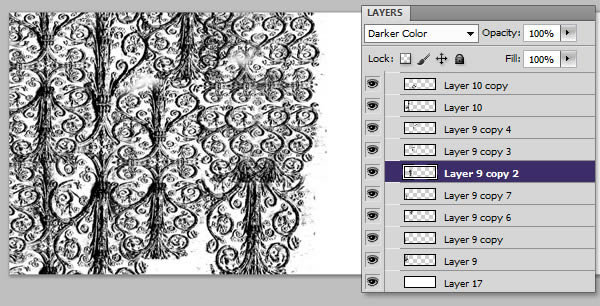
14、完成之后,我们右键单击图层拼合图像。执行CTRL + A以选择整个图像。再执行编辑自定义图案,创建新的模式,我们命名为装饰图案。
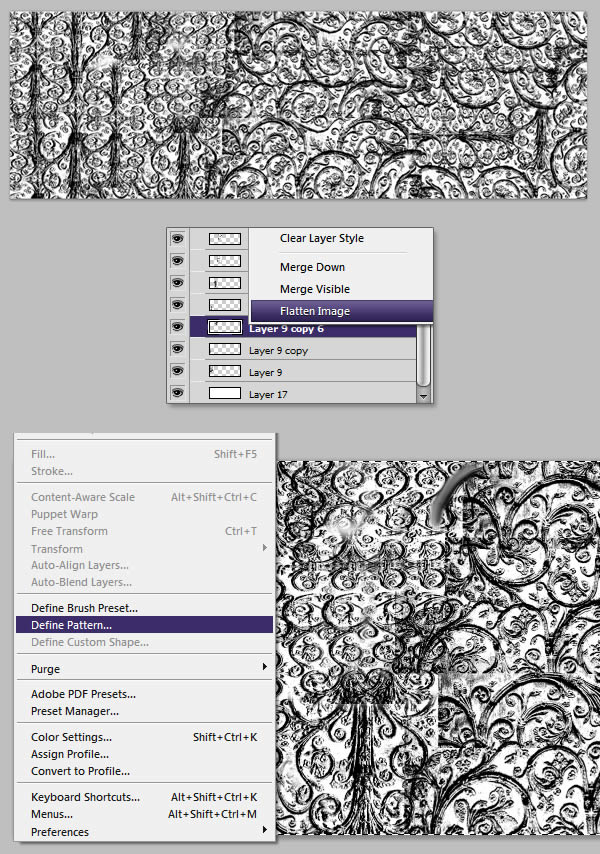
15、现在我们将对三个文字版本中的常规版本进行一些图层修饰。在这之前,我们需要进行一些其他的操作。下载并打开素材,执行Ctrl + A ,再执行编辑自定义图案,命名为裂缝图案。
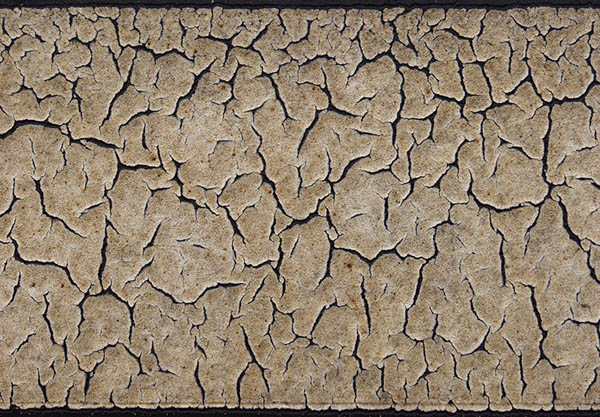

16、在同一文本中,我们再添加沙粒素材,将混合模式设置为正片叠底。再次合并图层,选择菜单:编辑 定义图案,我们命名为裂缝图案2″。
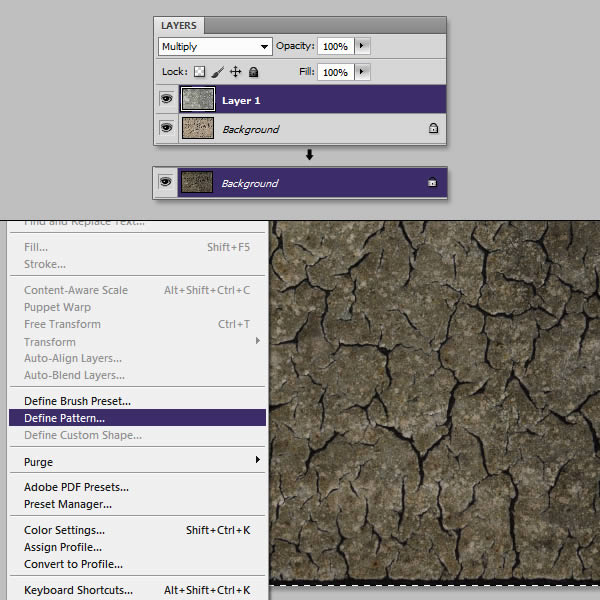
17、回到PS文件,选择纤细版本的文字文本,执行以下图层样式设置。纹理选择之前我们定义的装饰图案。
(本文来源于图老师网站,更多请访问http://www.tulaoshi.com)
18、选择常规文本,执行以下图层样式设置。纹理选择之前定义的裂纹图案。

19、最后,选择粗体文本,执行以下图层样式设置。纹理选择之前定义的裂纹图案2。
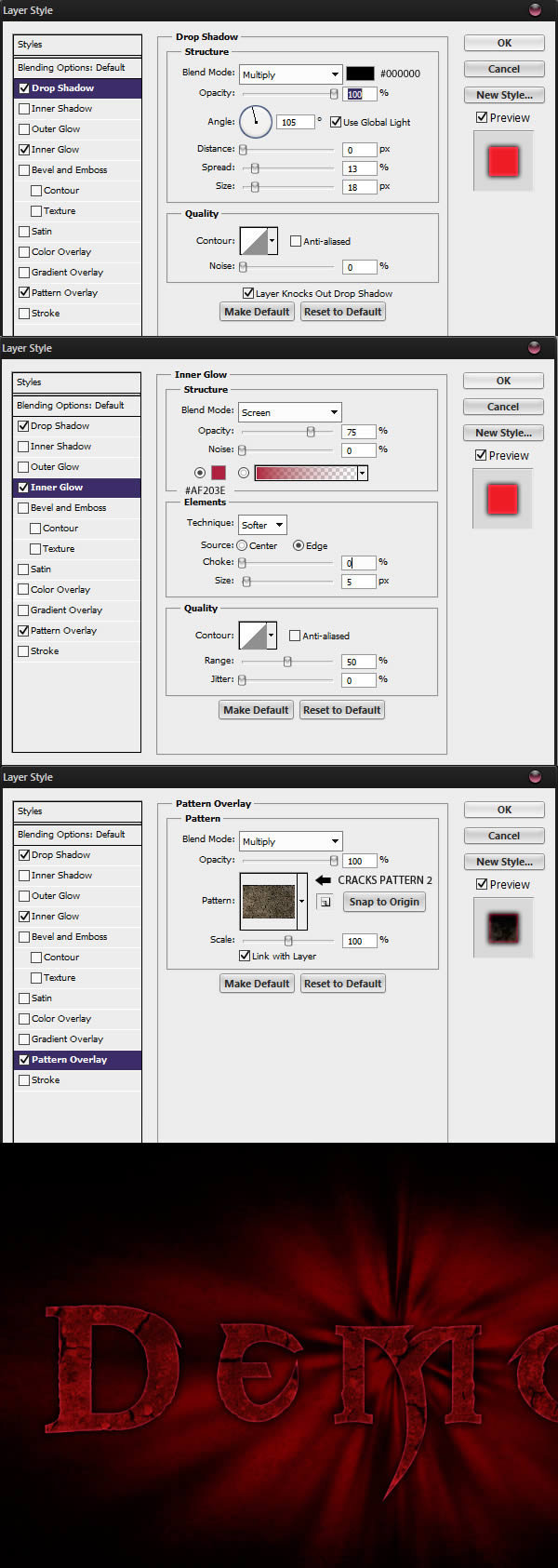
20、取消隐藏所有图层,你将得到以下设计结果。

21、(图老师整理)回到底层文字,添加图层蒙版用黑色画笔给边缘增加一些残缺效果。

22、这一步需要在文本上添加适当的高光效果使其更有立体感。我们选择在常规文本和纤细文本之间创建一个新的图层,混合模式改为滤色,用软毛刷工具刷出文本的高光部分。

23、我们再新建一个图层,混合模式改为变暗,用同样的办法画出文本的阴影部分。

24、到目前为止我们图层样式的工作告一段落,但是有时候我更倾向于手动绘制一些东西,因为这样比图层模式更自由些。取消隐藏所有图层,我们会看到这样的效果。

25、现在我们需要在高光区域创建一个更好的白色轮廓。Ctrl + J复制纤细文本,执行右键清除图层样式,对新建图层执行以下操作,请注意图层的填充设置为0%。

26、执行Ctrl + Shift + N新建一个图层,将它与上个新建图层合并,这样我们将看到图层上只显示白色描边部分。
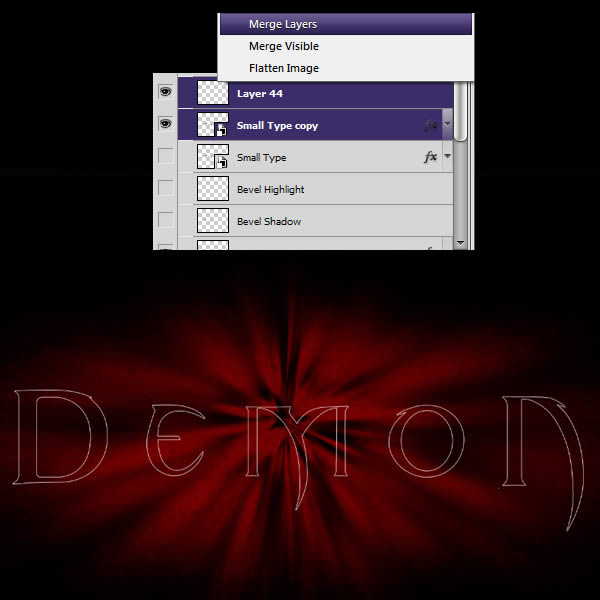
27、我们将它命名为白色描边,并添加蒙板,画出文本中阴影部分。
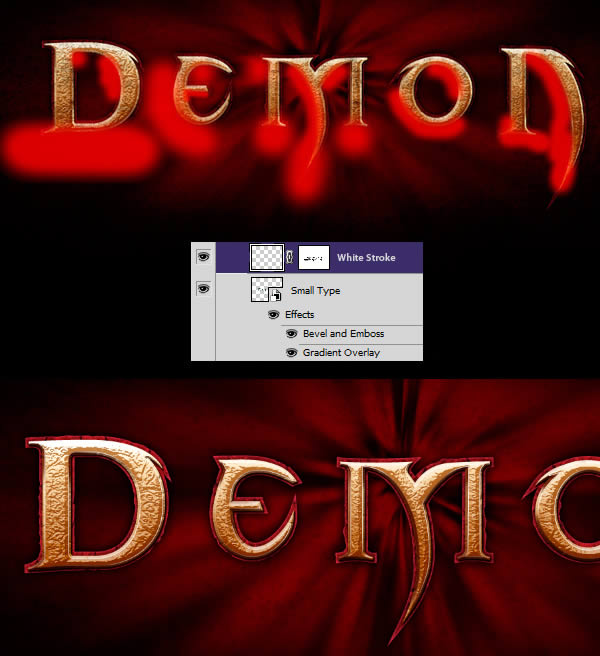
28、我们的文本需要更多的纹理效果。下载并打开素材,我们需要复制这个纹理覆盖在我们文本之上,然后调出曲线,将图片提亮。

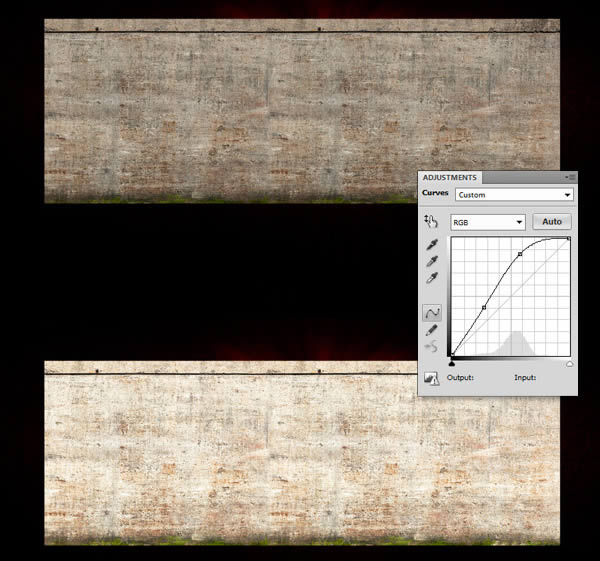
29、按住CTRL键,点击常规文本,调出其选区,并将新素材覆盖选区,更改图层样式为正片叠底,请确保它在你所有文字文本之上。
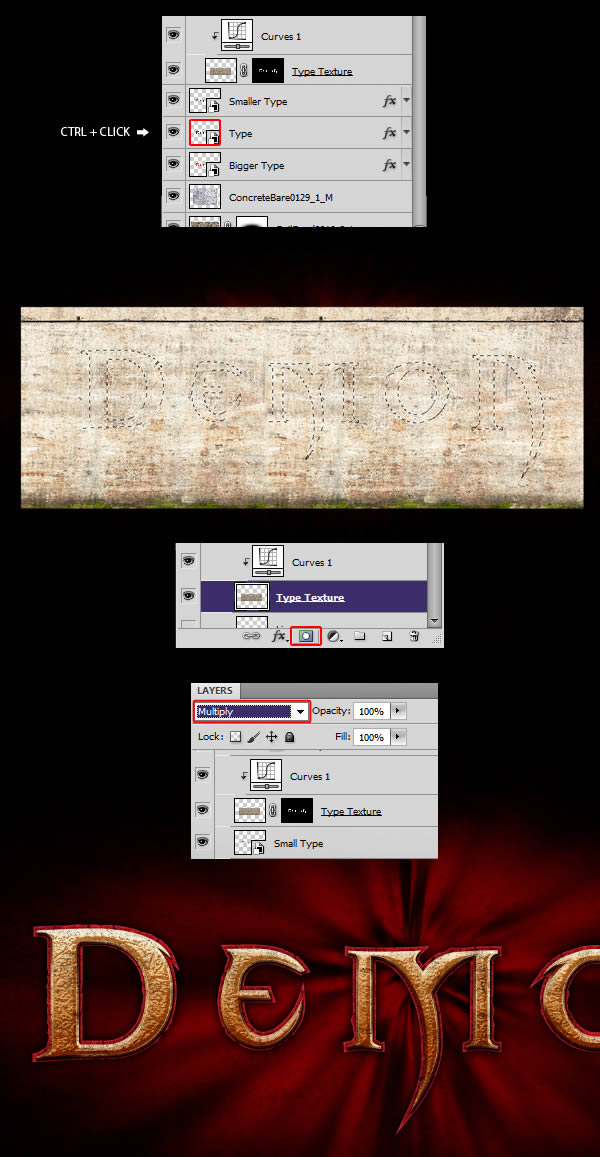
30、打开素材并移动至画布中,打开曲线调高亮度,再执行渐变,如下图所示。
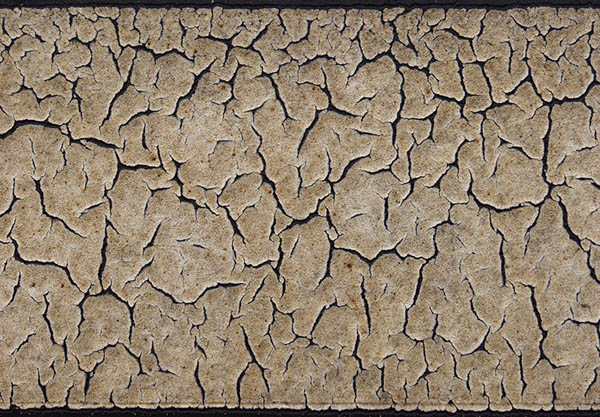

31、重新回到常规文本图层,将其覆盖素材纹理,设置图层模式为变暗。

32、因为添加了大量纹理素材,我们设置的文本色彩有点不够饱和,这一步我们需要解决这个问题。创建一个新的图层,再重新回到常规文本选区中,用 #F98111填充图层,设置图层样式为颜色减淡,不透明度降低至15%左右。
(本文来源于图老师网站,更多请访问http://www.tulaoshi.com)
33、打开曲线,将文本图层调暗,并添加蒙板,并涂抹文本顶部区域,因为我们只希望将字母的底部变暗。
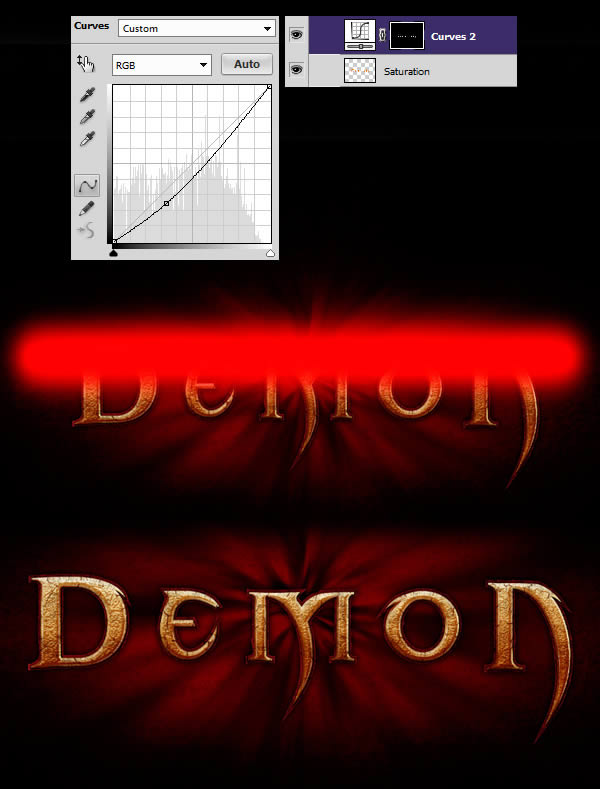
34、新建图层再重新回到选区中, 执行画笔工具, 选色#92754C涂抹于字母顶部,硬度调整为0%,调整图层模式为滤色。

35、万一有所疏漏,你可以对比你的图层。
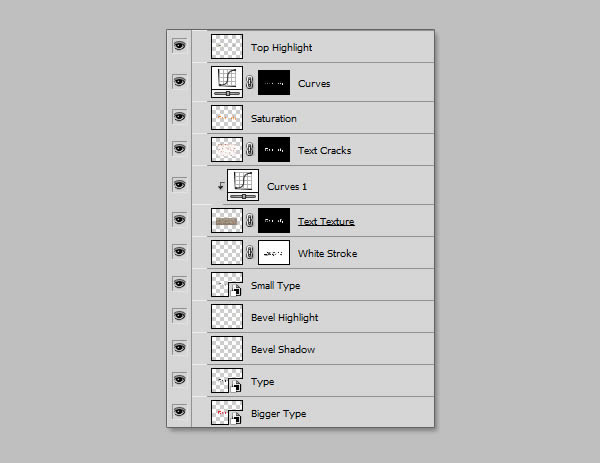
36、如果所有图层进展OK,你可以将图层分门别类放在文件夹里,方便管理。
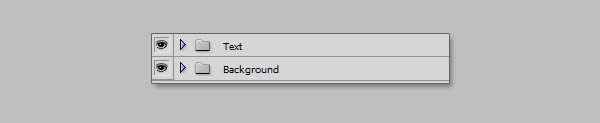
根据需要添加其他装饰,完成最终效果。

来源:http://www.tulaoshi.com/n/20160405/2122891.html
看过《Photoshop制作金色古纹理浮雕字》的人还看了以下文章 更多>>