下面图老师小编跟大家分享一个简单易学的Photoshop打造古典韵味的黄褐色花卉图片教程,get新技能是需要行动的,喜欢的朋友赶紧收藏起来学习下吧!
【 tulaoshi.com - ps调色教程 】

黄褐色是最常用的古典色调,可以应用与人物及静物图片,调色方法也有很多。下面介绍一种比较经典的方法,过程:先用调色工具把图片的颜色转为暖色,用渐变映射等转为所需的黄褐色,后期微调颜色,并用滤镜等加上纹理增强古典效果。
原图

最终效果

1、打开一张唯美的花朵图片,素材选有微距效果的。

2、创建通道混和器调整图层,对红色和蓝色通道调色。
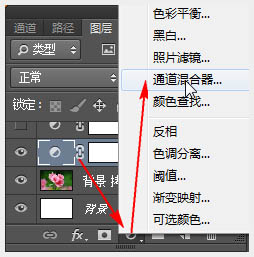
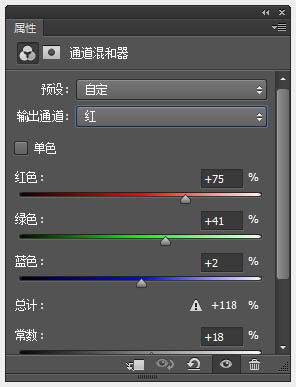
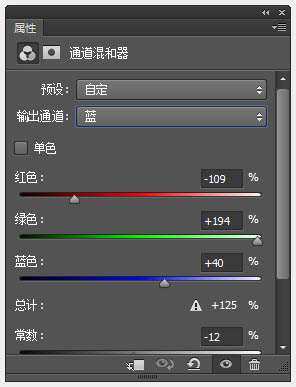
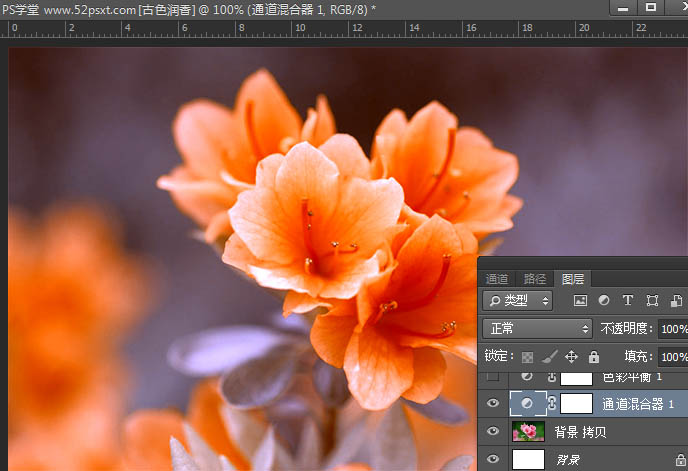
3、创建色彩平衡调整图层,将色调设置为:中间调,其它数值如下。
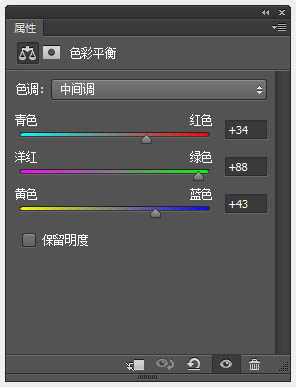
相关教程:
Photoshop调出外景人物图片忧伤的中性黄褐色
Photoshop打造温馨浪漫的暖色树林婚片
Photoshop给美女照片加上韩系暖褐色
Photoshop打造古典黄褐色海景婚片
4、然后将图层混合模式设为:正片叠底,效果如下。
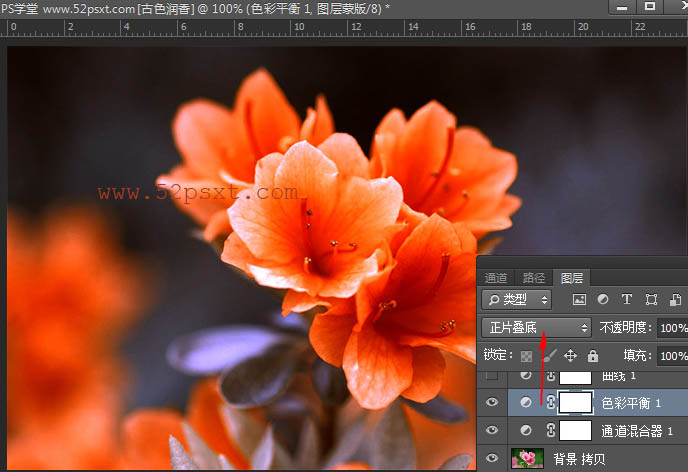
5、创建曲线调整图层,对RGB通道进行下如调整。
(本文来源于图老师网站,更多请访问http://www.tulaoshi.com)

6、创建可选颜色调整图层,选择绝对的模式下,对红和黄色进行调整。
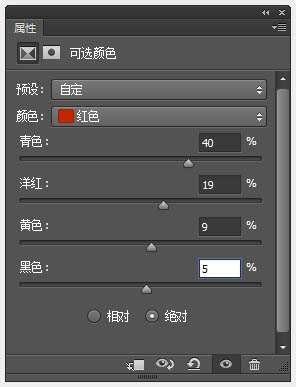

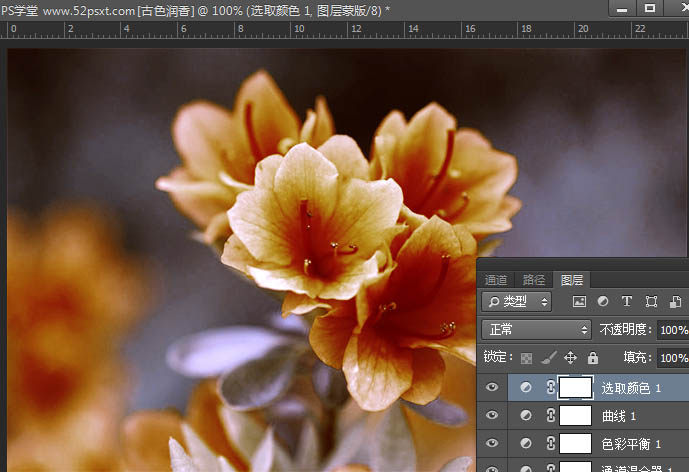
7、创建渐变映射调整图层,渐变的颜色标注如下。
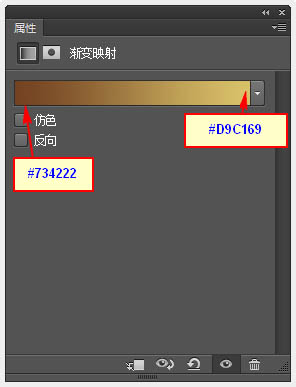
8、将图层混合模式设为:正片叠底,不透明度:80%,效果如下。

9、创建通道混合器调整图层,分别对红、绿、蓝进行调整,数值如下。
(本文来源于图老师网站,更多请访问http://www.tulaoshi.com)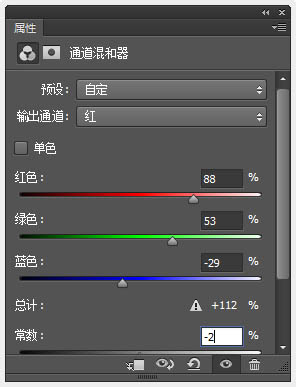
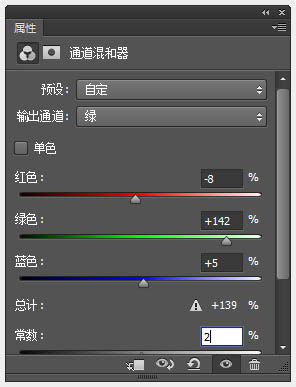
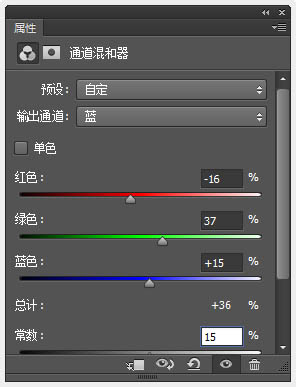
10、将图层混合模式设为:滤色,效果如下。

11、创建通道混合器调整图层,对绿色通道进行调整。


12、新建图层,按Ctrl+Shift+Alt+E快捷键盖印图层,执行‘滤镜-滤镜库-艺术效果-胶片颗粒’(提示,CS6版本是在滤镜库里),数值如下。

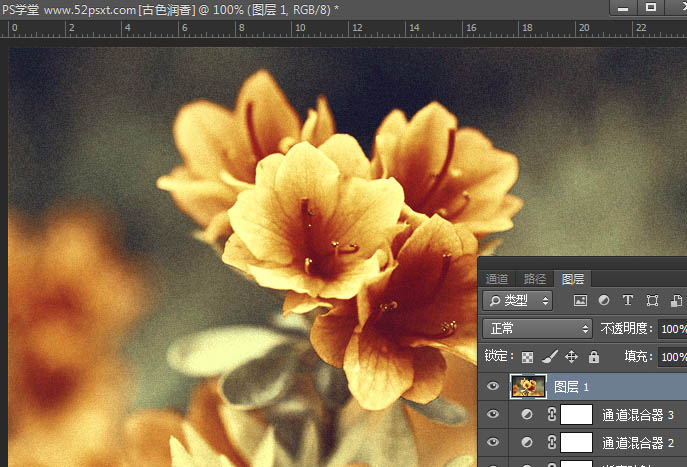
13、执行‘滤镜-锐化-智能锐化’,参数如下。
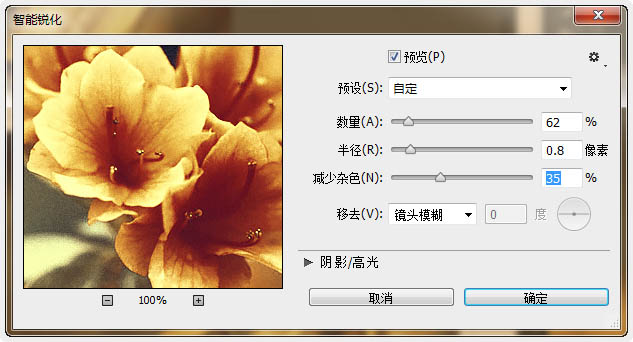
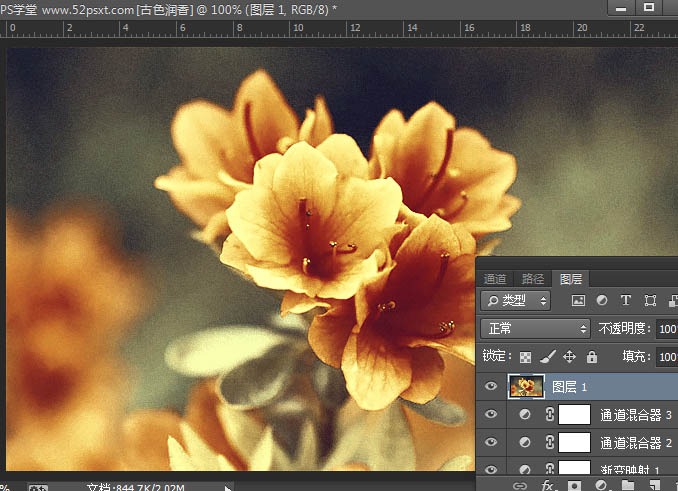
14、再添加些字体,添加字体的技巧:因色调是复古色,所以字体尽量选择细和有曲线效果的,文字不要太大,颜色尽量选择与背景相近的色。 完成最终效果。
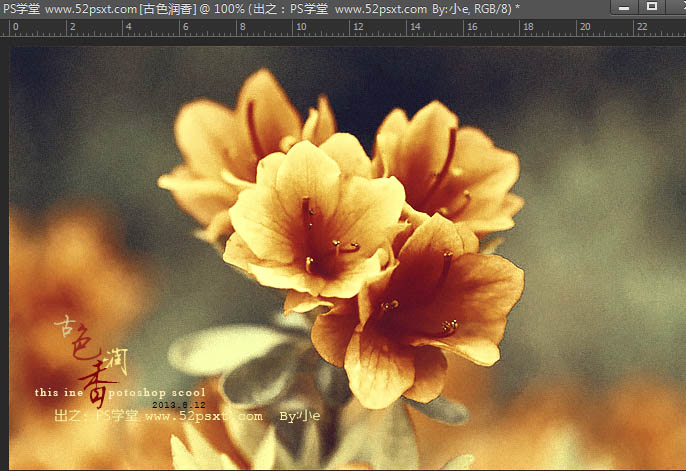
最终效果:

注:更多精彩教程请关注图老师photoshop教程栏目,图老师PS群:182958314欢迎你的加入
来源:http://www.tulaoshi.com/n/20160405/2122894.html
看过《Photoshop打造古典韵味的黄褐色花卉图片》的人还看了以下文章 更多>>