最近很多朋友喜欢上PS,但是大家却不知道如何去做,别担心有图老师给你解答,史上最全最棒的详细解说让你一看就懂。
【 tulaoshi.com - ps调色教程 】

撕裂的衣服性感迷人,劳拉仿佛就在你的眼前...《又见劳拉》,客片由福州小凌子提供,现在的顾客都喜欢这样重口味又野性风格的片子了!这样风格的市场会很大的哦!
好了言归正传我们来分析一下制作的思路,大家一看标题就应该知道劳拉是一个什么样的人,大家都玩过游戏古墓丽影。
所以我们片子应该定义为1个在硝烟中战斗的女子,在调子上我们以低保冷艳入手!
我用的软件是CS6。通常处理片子我会分2个大的方向去处理:
第1:在RAW中调大体色彩基调方向!
第2:然后再PS中处理气氛和细节!
一个片子www.Tulaoshi.com的重点不是去想怎么调的好看怎么调往往许多人就是没有目的的处理色彩到最后显的花哨!片子的重点应该在层次上多下功夫,层次到位了片子自然就好了!
然后再根据自己的感觉加入特殊颜色与气氛!!
效果图:

原图:

步骤一:RAW的调整,首先我们把原片拖入PS中,如下图1:
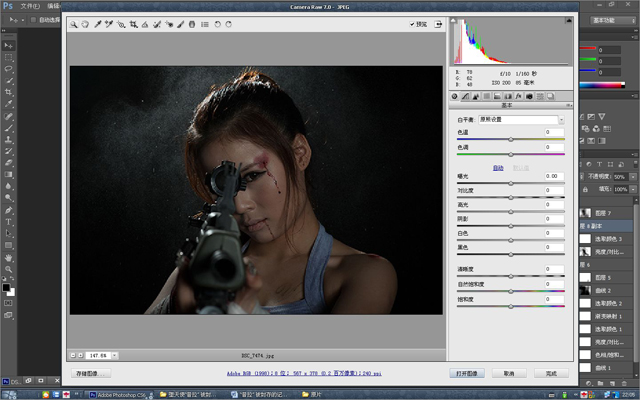
接着我们来处理爆光这样我们的片子就会亮一些,然后调对比度,高光,阴影,白色,黑色,清晰度,自然饱和度,饱和度。这里我解释一下调高光,
白色的目的是让烟可以亮起来这样层次比较分明,调阴影,黑色的目的是让暗部不会过黑使得暗部的细节可以清晰。
在这里调清晰度是非常重要的,清晰度高片子看起来就越厚重,这样可以表现人物的硬朗一些!然后是降自然饱和度和饱和度,因为之前我们分析了要调低饱的片子,
(本文来源于图老师网站,更多请访问http://www.tulaoshi.com)所以做这样的处理!数值如下图2:

紧接着我们在灰度里,分别去调节色相,饱和度,明亮度!在这里我不再解释色相和饱和度因为大家都明白这2项的基本道理,我主要解释下明亮度在明亮度里我加强了
红色和黄色的明度,为什么这样做呢?这样做的目的主要是让人物的皮肤透一点,这个功能在PS中调色相饱和度中红色黄色的明度是一样的道理的!
(本文来源于图老师网站,更多请访问http://www.tulaoshi.com)主要可以让皮肤跟通透一些!数值如下图3:
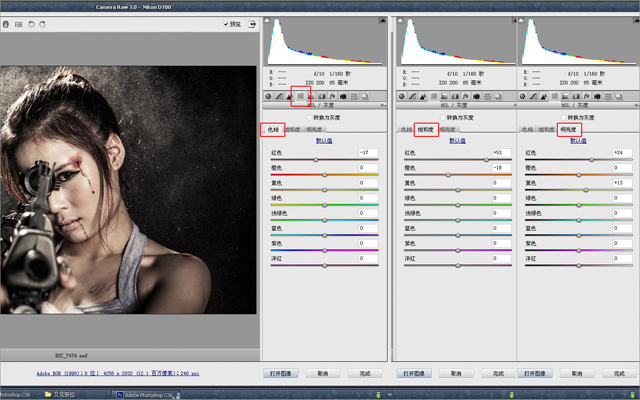
然后我们选择分离色调!在这里我们高光选择黄色,阴影选择蓝色。加高光的饱和度!这样可以使得人物以及高光部分偏暖色,阴影偏一点点冷色,
这样正好起到了冷暖对比。数值如下图4:
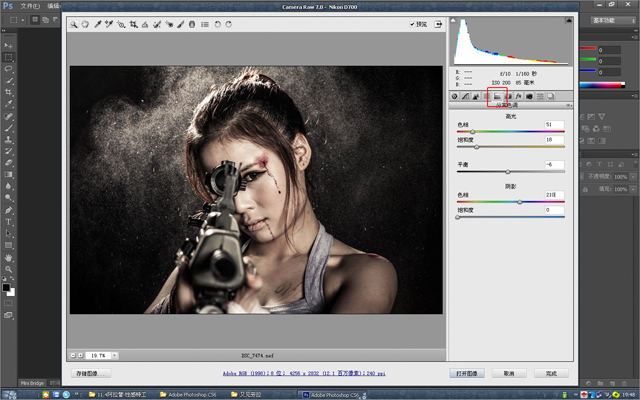
好了调整完以后点打开图像,这样我们的RAW调色就完成了,接下来我们就可以在PS里进一步的调整了!!
步骤二:PS中的细节处理与气氛的营造!
1、经过了RAW调整我们得到了色彩比较完整的片子,我感觉片子有点暗所以加了一点的曲线,图1:

2、接着我们降低片子的饱和度,有经验的设计师都知道降饱和的目的是减少杂色,这样片子就会干净许多。经过这样处理呢?片子都会显得灰了。
这时候我们就应该加一点点的对比。图2:
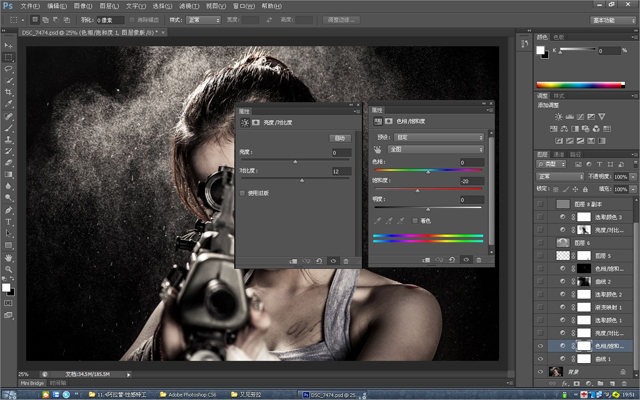
3、然后我们利用可选颜色里的红色和黄色来调人物的肤色,我们让她的皮肤更黄一点,让人物头上的血迹更红一点。这里我们选绝对去调它。图3:
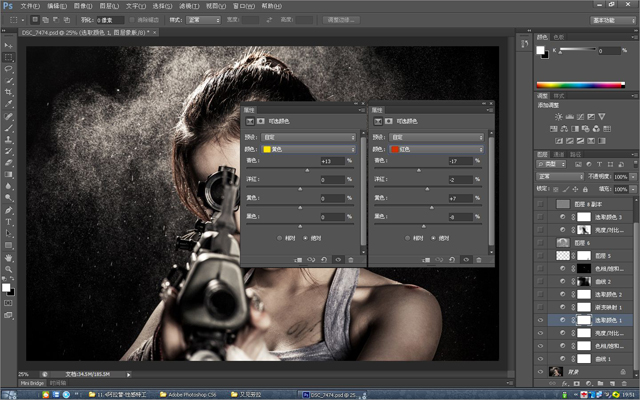
4、肤色调好了以后我想统一下片子的颜色,我这里利用渐变映射,希望整个片子偏红黄一点,用渐变映射的目的是可以很好的过度颜色,
使得有很好的颜色层次,选择好颜色以后我们用图层模式(柔光)不透明度是10%,图4:
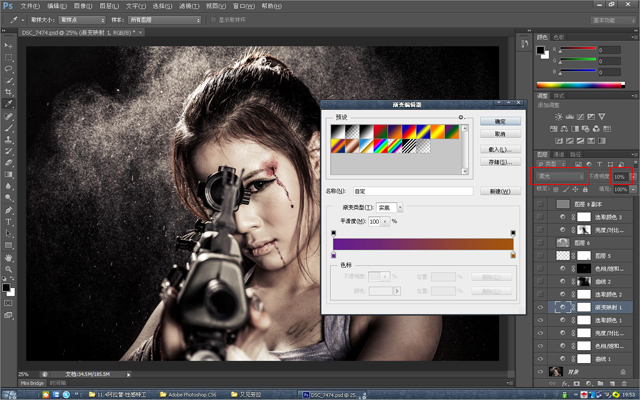
5、下面我们开始强化下明暗层次,我用曲线把片子压暗,然后利用蒙板把人物以及需要亮的地方擦去!图5:

6、接着我要增加枪的光泽让它看起来有金属感。我用画笔(白色的)在抢的发光处画如(图6)。完成了以后图层模式用叠加。(图7)


7、这一步我还是要强化下明暗层次,利用中性灰用画笔画出片子的影调,让片子更加立体。亮的部分用白色画,暗的部分用黑色画,画笔的不透明度
自己把握就可以了!然后图层模式为柔光。
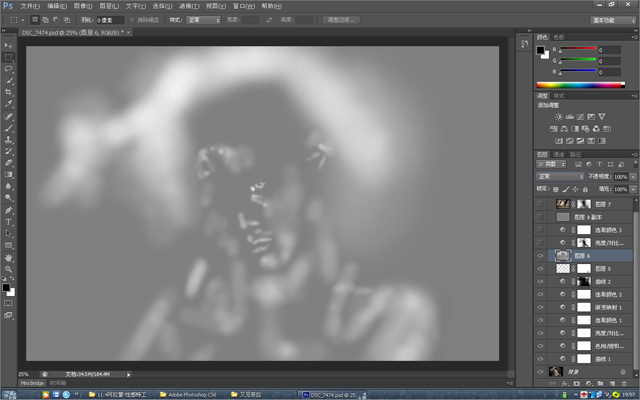
www.Tulaoshi.com

8、接着我给片子加锐使片子更清晰,在这里我比较喜欢用高反差保留来加锐,滤镜高反差保留2个像素,然后图层模式为线性光不透明度50%。
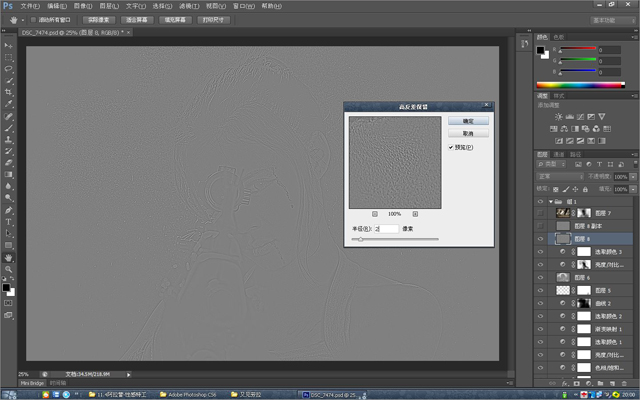

9、其实到以上几步片子已经算是完成的了。可是呢我觉得还不够!因为硝烟,斑驳的感觉还没有做出!这时候我们就可以借帮素材了!
找一张合适的图片(如图12)
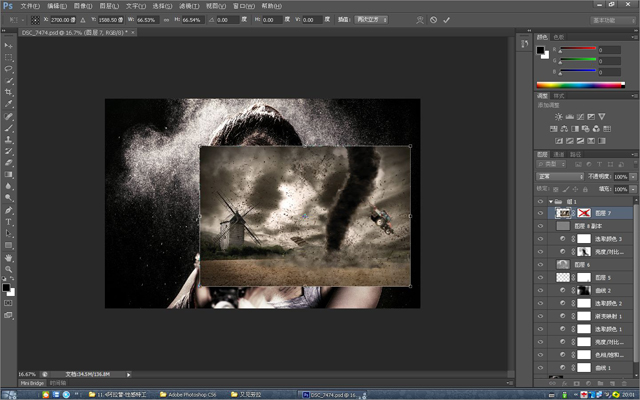
我把这素材放大叠加到片子中(如图13)

这时候大家可能会说好像有点脏,没有关系的我们可以利用蒙板擦去我们不需要的部分,如果想斑驳点我们就少擦点。(如图14)

好全部步骤都完成了我们就可以得到了最终效果图。

其它效果:




注:更多精彩教程请关注图老师photoshop教程栏目,图老师PS群:75789345欢迎你的加入
来源:http://www.tulaoshi.com/n/20160405/2122934.html
看过《PS后期打造另类冷艳狂野质感女孩写真照片处理教程》的人还看了以下文章 更多>>