图老师小编精心整理的Photoshop制作红色时尚春字技巧希望大家喜欢,觉得好的亲们记得收藏起来哦!您的支持就是小编更新的动力~
【 tulaoshi.com - PS文字特效 】
这里的春字比较特别,文字边缘加上一些一些古典花纹,花纹边缘再加入一些彩带,同时融入了很多古典元素素材。独具中国风味的作品。
photoshop教程最终效果

图1
1、新建一个800 * 600像素的文件,背景填充黑色。新建一个组,用钢笔勾出春字边缘的花纹图案,如下图。文字比较对称,勾一半的路径就可以,然后复制再翻转一下再合并,效果如图3。怕麻烦的话可以直接使用图4所示的PNG素材。
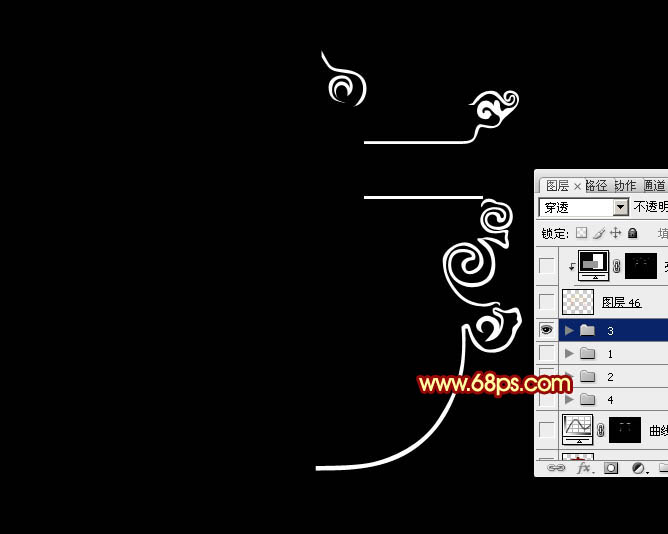
图2
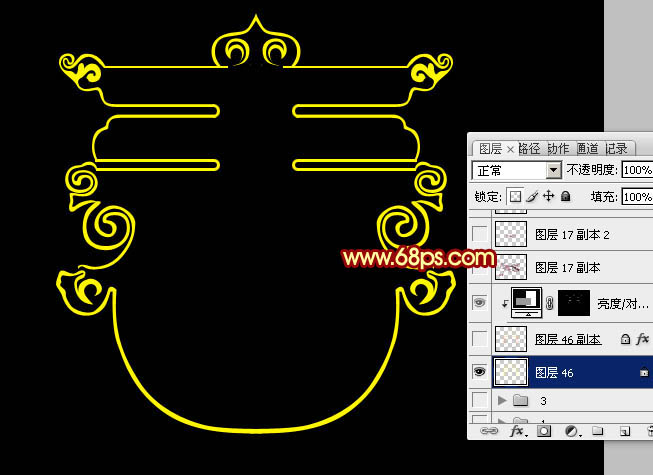
图3
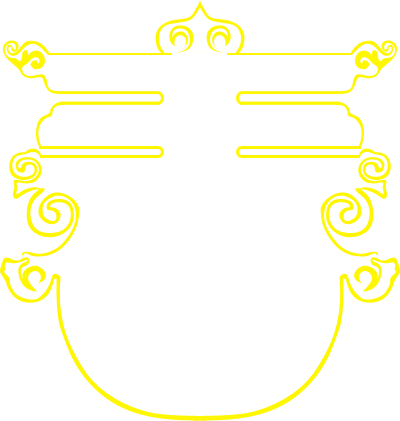
图4
2、锁定图层像素区域,选择渐变工具,颜色设置如图5,由上至下拉出图6所示的线性渐变。
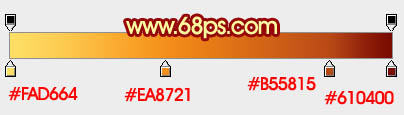
图5
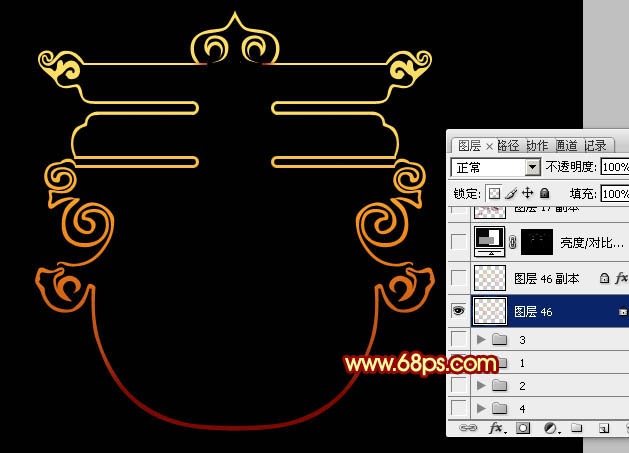
图6
3、创建图层调出www.Tulaoshi.com图层样式,设置斜面与浮雕,外发光,参数设置如图7,8,效果如图9。
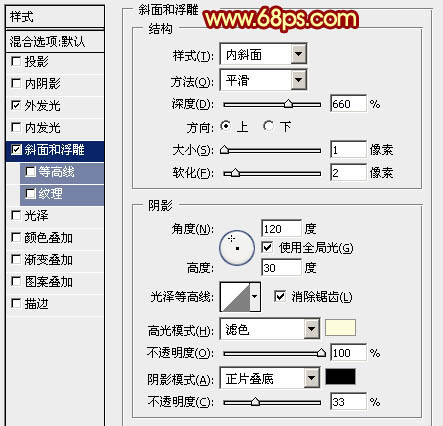
图7
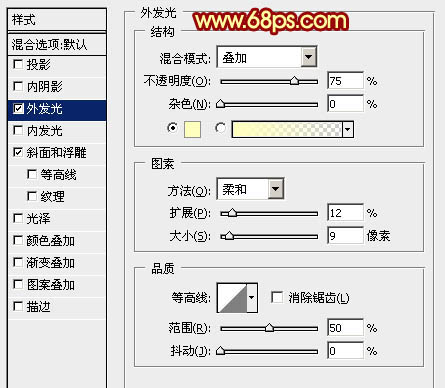
图8
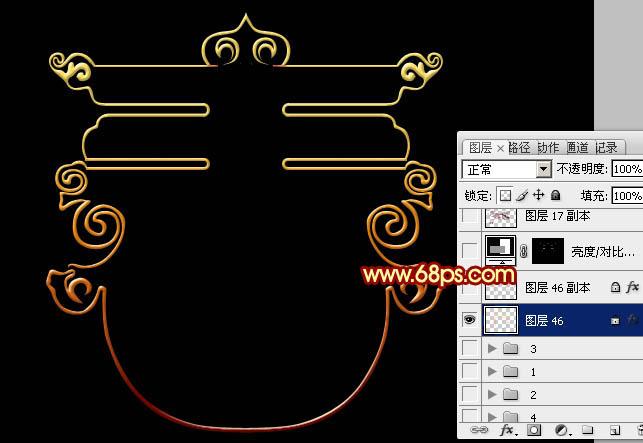
图9
4、创建亮度/对比度调整图层,把对比度调到最tulaoshi.com大,然后把蒙版填充黑色,用白色画笔把花纹部分需要加强的部分擦出来,效果如图11。
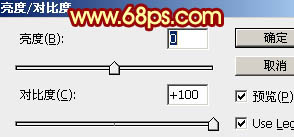
图10
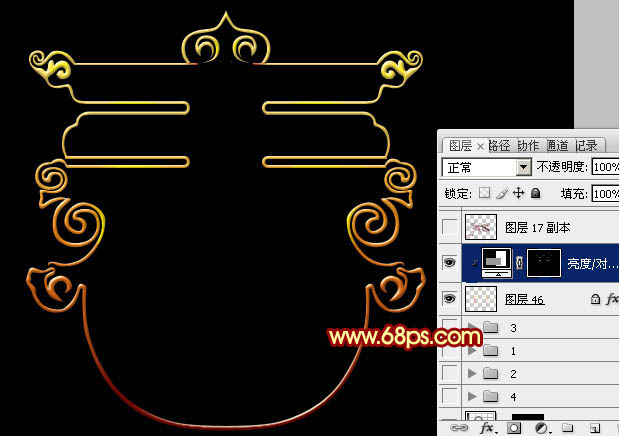
图11
5、在背景图层上面新建一个组,现在来制作彩带部分,先来制作右侧部分,需要完成的效果如下图。
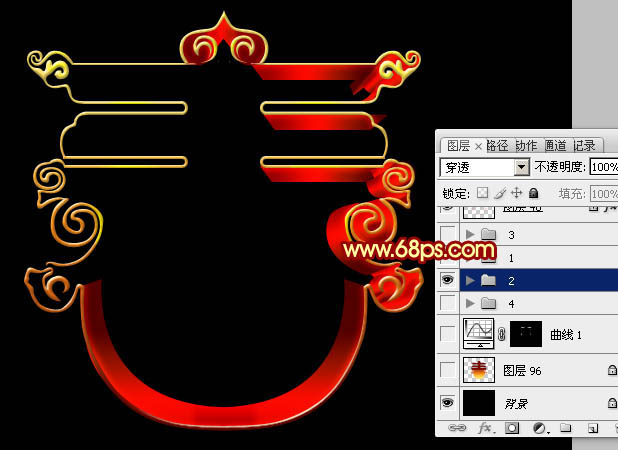
图12
6、在组里新建一个图层,用钢笔勾出图13所示的选区,拉出图14所示的线性渐变。
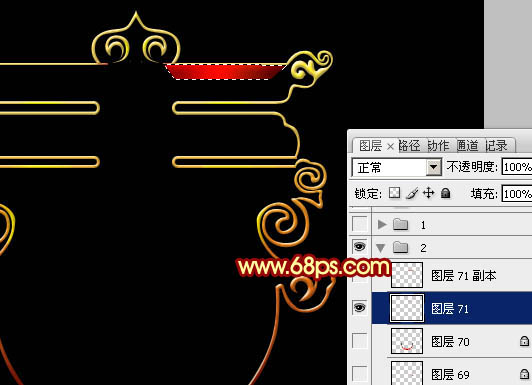
图13
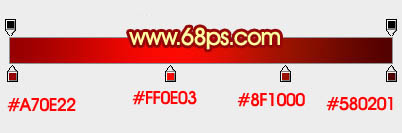
图14
7、新建一个图层,用钢笔勾出下图所示的选区,用同上的渐变色拉出下图所示的效果。
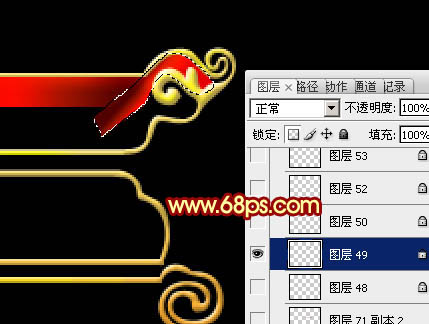
图15
8、新建一个图层,用钢笔勾出下图所示的选区,拉上同上的渐变色。
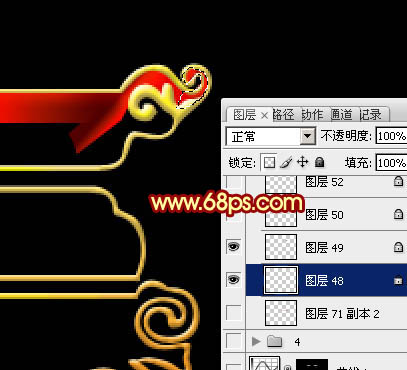
图16
9、新建一个图层,用钢笔勾出内部花纹立体面选区,用同上的渐变色拉出渐变。

图17
(本文来源于图老师网站,更多请访问http://www.tulaoshi.com)10、新建一个图层,内侧花纹也是同样的方法拉上渐变。

图18
11、新建图层,同上的方法做出其它面板的渐变(图老师整理),效果如下图。

图19
12、左侧的直接复制右侧的,效果如下图。

图20
13、在背景图层上面新建一个图层,用钢笔勾出下图所示的选区,拉上图22所示的线性渐变。

图21
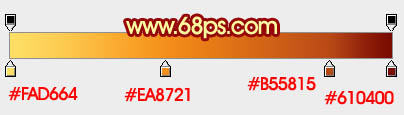
图22
14、创建曲线调整图层,适当增加亮度,确定后把蒙版填充黑色,用白色画笔把有反光的部分擦出来,如图24。

图23

图24
15、打开灯笼素材(教程可以参考之前的教程),拖进来解锁后放到合适的文字,并调整好大小。

图25

图26
16、把灯笼图层复制一层,混合模式改为正片叠底,按住Alt键添加图层蒙版,用白色画笔把顶部擦出来,效果如下图。

图27
17、打开桃花素材,拖进来,放到灯笼图层的下面,混合模式改为强光,效果如图29。
(本文来源于图老师网站,更多请访问http://www.tulaoshi.com)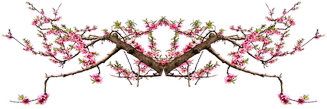
图28

图29
18、灯笼上面再加上一个福字,效果如下图。

图30
19、在图层的最上面创建亮度/对比度调整图层,参数设置如图31,效果如图32。
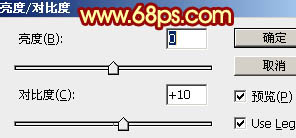
图31

图32
最后调整一下细节,完成最终效果。

图33
来源:http://www.tulaoshi.com/n/20160405/2122938.html
看过《Photoshop制作红色时尚春字技巧》的人还看了以下文章 更多>>