关注图老师电脑网络栏目可以让大家能更好的了解电脑,知道有关于电脑的更多有趣教程,今天给大家分享如何用Photoshop调出竹林美女甜美的橙红色教程,希望对大家能有一点小小的帮助。
【 tulaoshi.com - ps调色教程 】
本教程介绍单色图片的快速调色方法。大致过程:先选好自己想要的主色,然后直接新建图层填充相应的颜色,再改变图层混合模式即可得到单色图片,后期增加一些补色,适当美化一下人物即可。

原图

最终效果
1、打开原图素材,新建一个图层填充红褐色:#793921,混合模式改为色相,效果如下图。这一步快速把图片转为单一的红色。

图1
2、创建曲线调整图层,对蓝色进行调整,参数设置如图2,效果如图3.这一步给画面增加一些黄色。
(本文来源于图老师网站,更多请访问http://www.tulaoshi.com)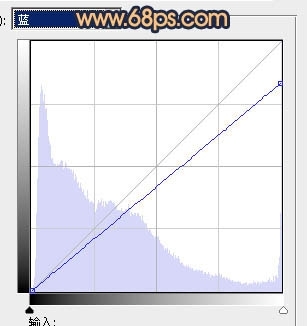
图2

图3
3、按Ctrl + Alt + ~ 调出高光选区,按Ctrl + Shift + I 反选,新建一个图层填充暗青(www.tulaoshi.com)色:#2F4F65,混合模式改为变暗,不透明度改为:50%,加上图层蒙版,用黑色画笔把人物部分擦出来,效果如下图。这一步降低红色的浓度。

图4
4、创建色彩平衡调整图层,对阴影、中间调、高光进行调整,参数设置如图5 - 7,确定后把图层不透明度改为:60%,效果如图8.这一步微调整体颜色。
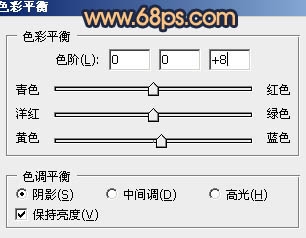
图5
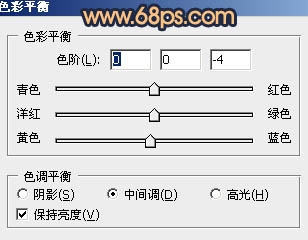
图6
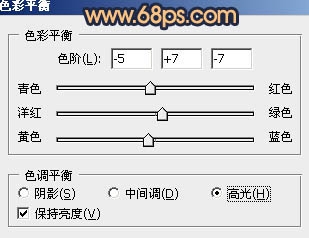
图7

图8
5、再创建色彩平衡调整图层,对阴影、中间调、高光进行调整,参数设置如图9 - 11,确定后把图层不透明度改为:30%,效果如图12.这一步给画面的暗部增加暗青色。
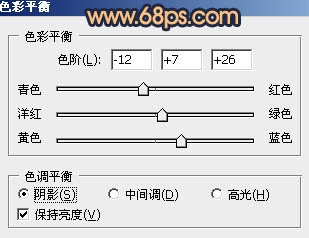
图9
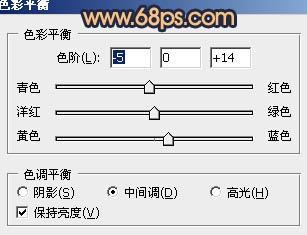
图10
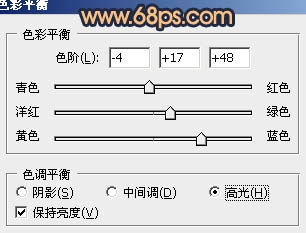
图11

图12
6、创建可选颜色调整图层,对红、黄、白、黑色进行调整,参数设置如图13 - 16,效果如图17.这一步增强画面的红色。
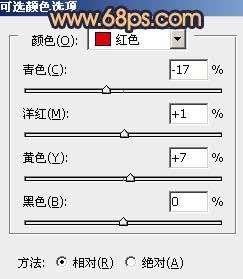
图13
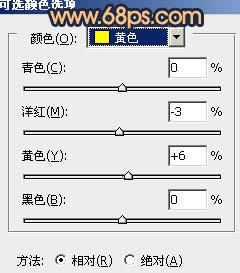
图14
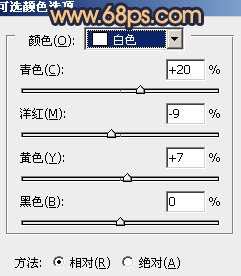
图15
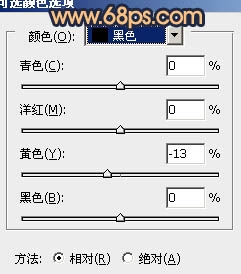
图16
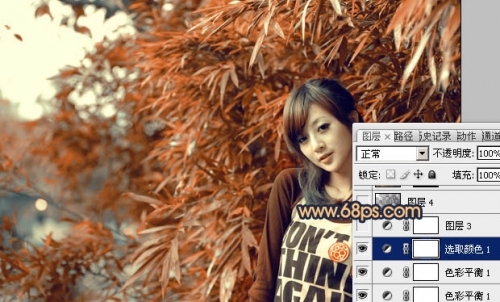
图17
7、按Ctrl + J 把当前可选颜色调整图层复制一层,不透明度改为:50%,效果如下图。

图18
(本文来源于图老师网站,更多请访问http://www.tulaoshi.com)8、按Ctrl + Alt + ~ 调出高光选区,按Ctrl + Shift + I 反选,新建一个图层填充暗蓝色:#34203C,混合模式改为滤色,不透明度改为:45%,效果如下图。

图19
www.Tulaoshi.com9、新建一个图层,按Ctrl + Alt + Shift + E 盖印图层。简单给人物磨一下皮,大致效果如下图。

图20
10、新建一个图层,填充橙黄色,混合模式改为滤色,不透明度改为:50%,按住Alt键添加图层蒙版,用白色画笔把左上角部分擦出来,效果如下图。

图21
11、新建一个图层,盖印图层。执行:滤镜 模糊 高斯模糊,数值为5,确定后把图层混合模式改为柔光,不透明度改为:30%,效果如下图。

图22
12、新建一个图层,盖印图层。简单给图片右下角加上暗角,再适当增加人物脸部亮度,大致效果如下图。

图23
最后微调一下细节和颜色,完成最终效果。

注:更多精彩教程请关注图老师photoshop教程栏目,图老师PS群:182958314欢迎你的加入
来源:http://www.tulaoshi.com/n/20160405/2122955.html
看过《如何用Photoshop调出竹林美女甜美的橙红色》的人还看了以下文章 更多>>