岁数大了,QQ也不闪了,微信也不响了,电话也不来了,但是图老师依旧坚持为大家推荐最精彩的内容,下面为大家精心准备的Photoshop给花丛中的人物照片加上粉黄色技巧,希望大家看完后能赶快学习起来。
【 tulaoshi.com - ps调色教程 】

图片有tulaoshi.com点偏暗,人物看上去不够甜美。调色的时候可以把背景部分转为较淡的粉色,然后把人物肤色调淡调红润,这样效果就非常清爽,甜美。
原图

最终效果

1、打开素材图片,创建可选颜色调整图层,对黄、绿、洋红进行调整,参数设置如图1 - 3,效果如图4。这一步给背景部分增加橙黄色。
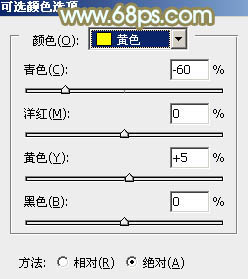
图1

图2
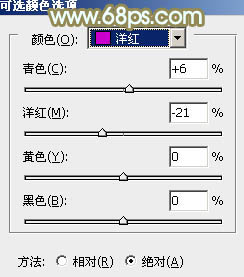
图3

图4
2、创建可选颜色调整图层,对黄、绿、白、中性、黑进行调整,参数设置如图5 - 9,效果如图10。这一步给图片的高光及中间调部分增加青色。
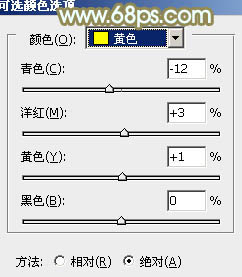
图5

图6

图7

图8
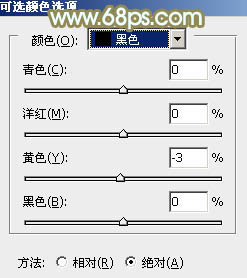
图9

图10
3、创建曲线调整图层,对RGB、红、绿、蓝通道进行调整,参数设置如图11 - 14,效果如图15。这一步把图片颜色整体调亮一点。
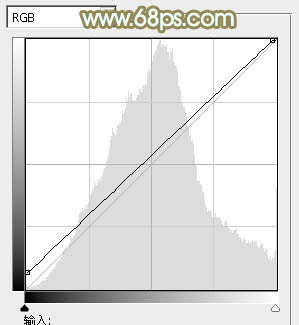
图11
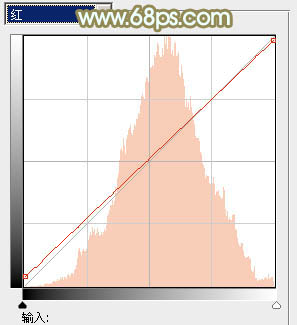
图12
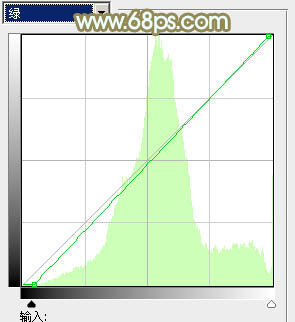
图13

图14
(本文来源于图老师网站,更多请访问http://www.tulaoshi.com)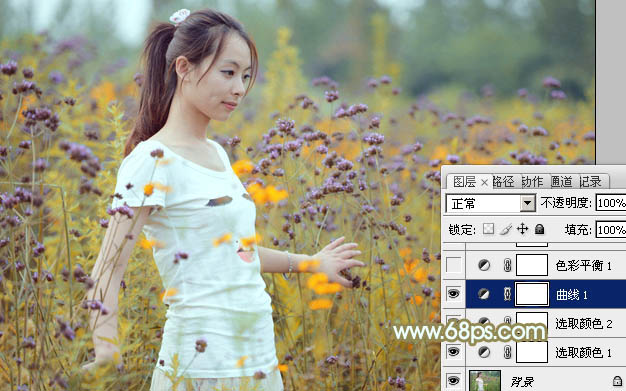
图15
(本文来源于图老师网站,更多请访问http://www.tulaoshi.com)4、创建色彩平衡调整图层,对阴影,高光进行调整,参数设置如图16,17,确定后把图层不透明度改为:50%,效果如图18。这一步给图片增加暖色。
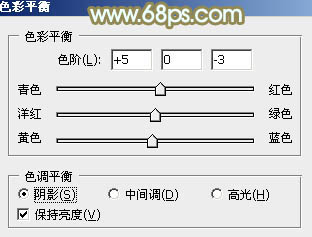
图16
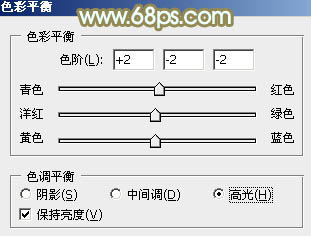
图17

图18
5、创建可选颜色调整图层,对红、黄、绿、青、蓝、洋红进行调整,参数设置如图19 - 24,效果如图25。这一步给中间调部分增加橙黄色,并把紫色花朵颜色调暗。
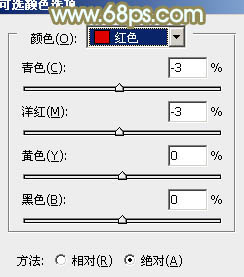
图19
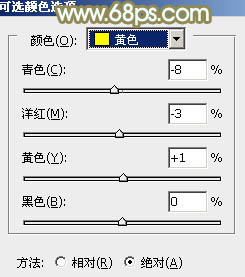
图20
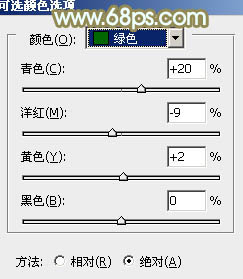
图21
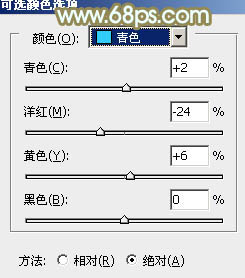
图22
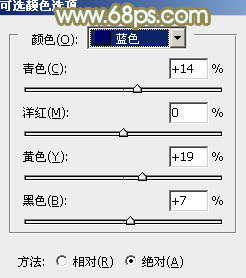
图23
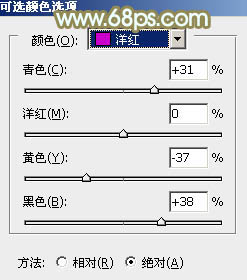
图24

图25
6、按Ctrl + J 把当前可选颜色调整图层复制一层,不透明度改为:30%,效果如下图。

图26
7、创建色彩平衡调整图层,对阴影、中间调、高光进行调整,参数设置如图27 - 29,确定后把蒙版填充黑色,用白色画笔把人物脸部及肤色部分擦出来,效果如图30。这一步把人物肤色部分调红润。
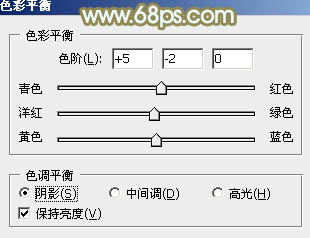
图27
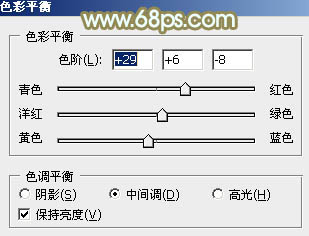
图28
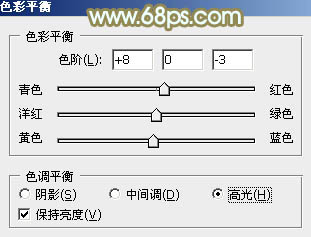
图29

图30
8、同上的方法把人物肤色稍微调亮一点,效果如下图。

图31
9、创建曲线调整图层,对RGB、红、绿、蓝进行调整,参数设置如图32 - 35,效果如图36。这一步微调图片亮度及主色。
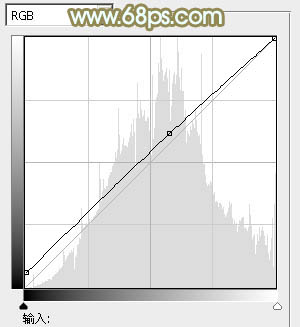
图32
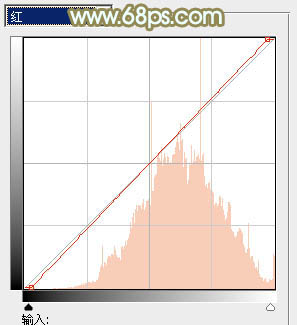
图33
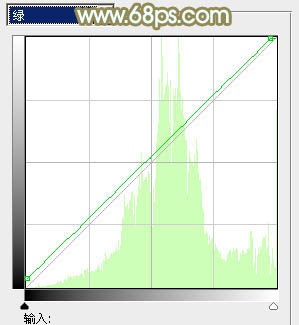
图34
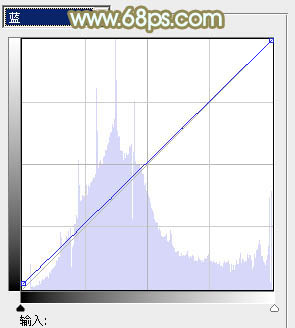
图35

图36
10、创建可选颜色调整图层,对红、白、中性色进行调整,参数设置如图37 - 39,效果如图40。这一步给图片增加淡黄色。
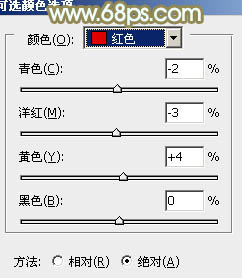
图37
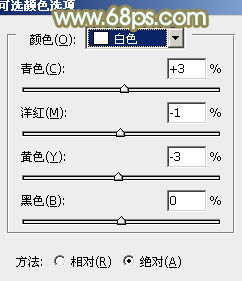
图38

图39

图40
11、新建一个图层,按Ctrl + Alt + Shift + E 盖印图层,简单给人物磨一下皮,效果如下图。

图41
12、按Ctrl + Alt + 2 调出高光选区,按Ctrl + Shift + I 反选,新建一个图层填充黄褐色:#8B723A,混合模式改为滤色,不透明度改为:30%,效果如下图。这一步把暗部颜色调亮调柔和。

图42
13、创建亮度/对比度调整图层,适当增加亮度及对比度,参数及效果如下图。
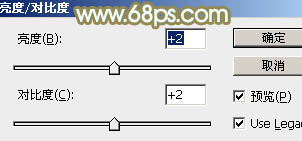
图43

图44
最后给图片局部增加一点高光,微调一下整体颜色,完成最终效果。

注:更多精彩教程请关注图老师photoshop教程栏目,图老师PS群:182958314欢迎你的加入
来源:http://www.tulaoshi.com/n/20160405/2122963.html
看过《Photoshop给花丛中的人物照片加上粉黄色技巧》的人还看了以下文章 更多>>