岁数大了,QQ也不闪了,微信也不响了,电话也不来了,但是图老师依旧坚持为大家推荐最精彩的内容,下面为大家精心准备的PS制作漂亮圣诞冰雪文字,希望大家看完后能赶快学习起来。
【 tulaoshi.com - PS文字特效 】
最终效果

第一步
创建一个新文件(Ctrl + N)800×3www.Tulaoshi.com00像素填充背景色#9bcee8,。选择文字(T)输入文字Snow (字体Arial Black) 150px 犀利文字颜色#ff3333。文字图层居中对齐。
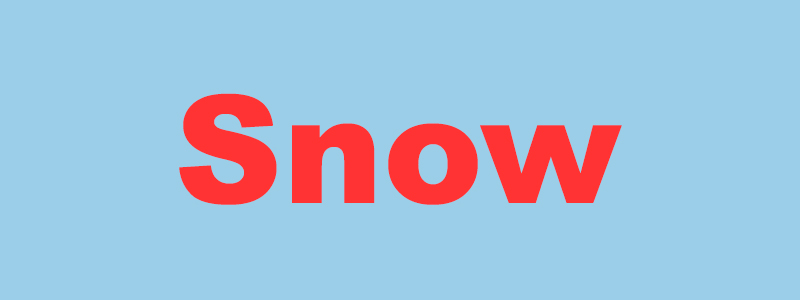
第二步
载入文字选区,选择-修改-扩展7像素,新建通道层,填充白色,ctrl+D取消选区。再次载入文字选区,选择-修改-扩展8像素,移动选择右5px下20px,填充通道颜色为黑色。


第三步
在通道图层中,滤镜-滤镜库-画笔描边-喷色描边。滤镜-滤镜库-素描-图章。


第四步
顺时针90旋转画布,滤镜-风格化-风(左),ctrl+F继续一次,逆时针90旋转画面。
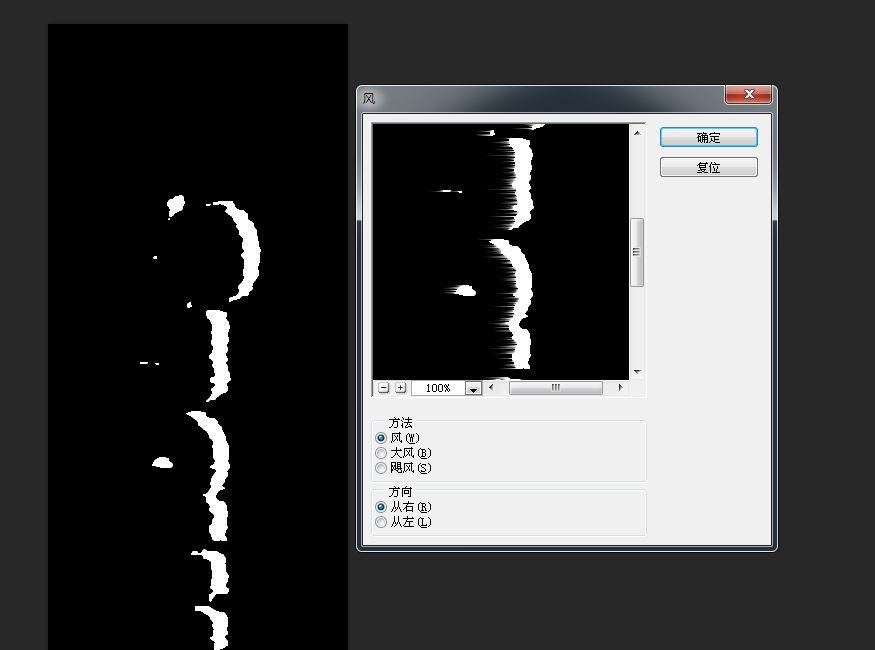

第五步
滤镜-模糊-特殊模糊 ,滤镜-滤镜库-扭曲-撕边。
(本文来源于图老师网站,更多请访问http://www.tulaoshi.com)
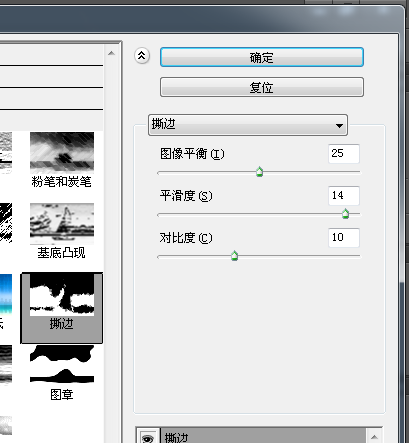
第六步
载入通道,新建图层snow,填充白色

第七步
对snow图层添加图层样式



第八步
对snow文字图层添加图层样式
(本文来源于图老师网站,更多请访问http://www.tulaoshi.com)




到此结束。
来源:http://www.tulaoshi.com/n/20160405/2122965.html
看过《PS制作漂亮圣诞冰雪文字》的人还看了以下文章 更多>>